How To: Add a Banner to the Storefront¶
Step 1. Create a Banner¶
1.1. In the Administration panel, go to Marketing → Banners.
Note
If there is no such section, make sure that the Banners management add-on has the Active status on the Add-ons → Manage add-ons page.
1.2. Click the + button on the right. This will open the banner creation page.
1.3. Type the name of the new banner in the Name input field.
1.4. Select the Type of the banner:
- If you choose a Text banner, type the text of that banner in the Description field.
- If you choose a Graphic banner, upload an image and specify the URL of the page to which the banner will lead. You can also choose whether or not to display that page in a new window.
1.5. Click Create.
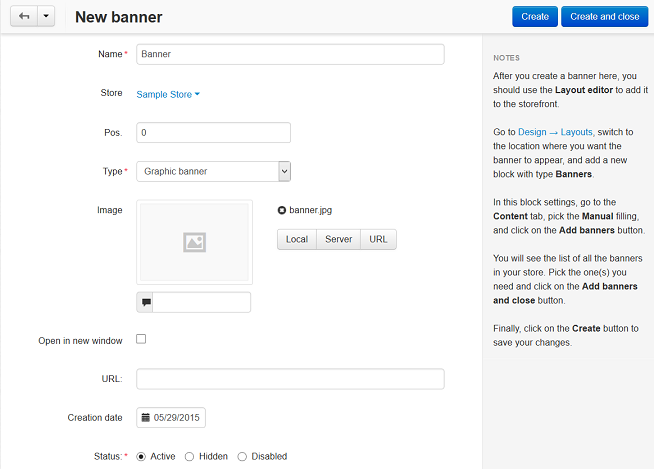
Step 2. Add the Banner to the Pages of Your Store¶
2.1. Go to Design → Layouts.
2.2. Choose a layout page for your banner by switching to the corresponding tab. For example, to add the banner to the cart page, switch to the Cart tab.
2.3. Find the container where you want to place the new banner, then click the + button of that container and choose Add block.
2.4. The block creation page will open. Switch to the Create New Block tab and choose Banners.
2.5. Enter the name of the block the Name input field (for example, My banner).
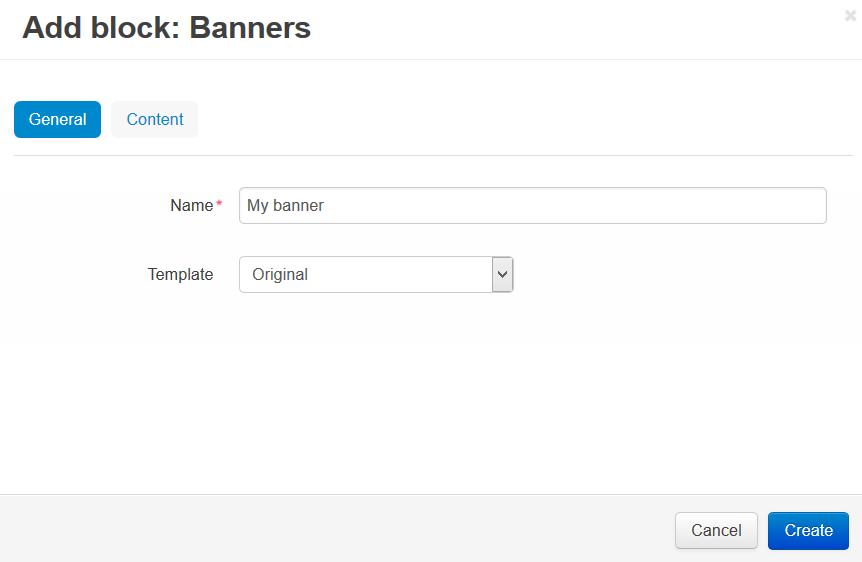
2.6. Switch to the Content tab, set Filling to Manually, and click the Add banners button to choose the banners that will be displayed in this block.
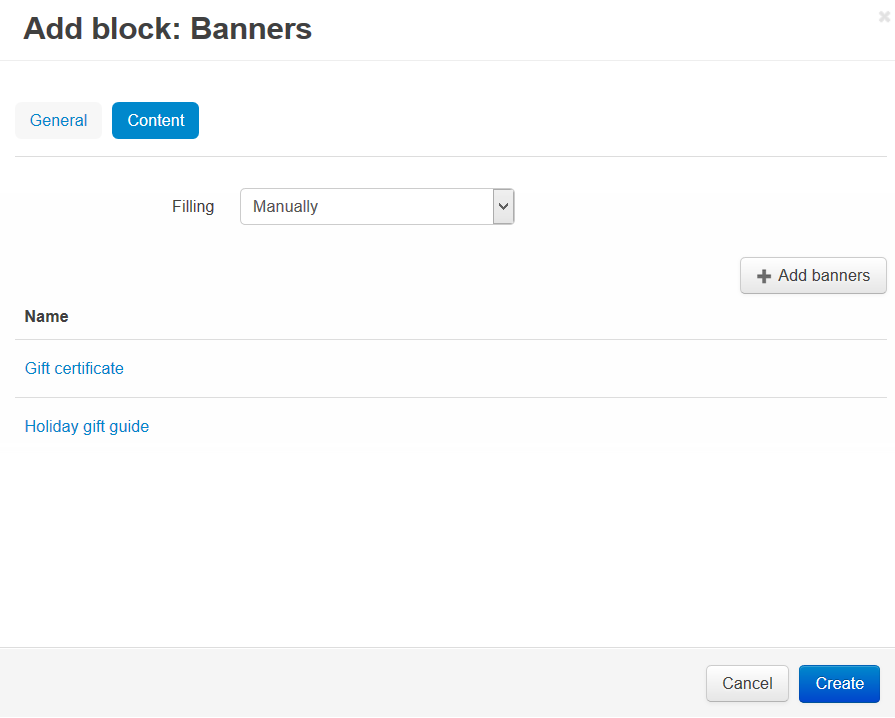
2.7. Once you have added all the banners you need, click Create.
Important
After the block is created or changed, make sure it is displayed correctly on the storefront. Not all wrappers are suitable for the blocks.
Questions & Feedback
Have any questions that weren't answered here? Need help with solving a problem in your online store? Want to report a bug in our software? Find out how to contact us.