Exceptions (Allowed and Forbidden Option Combinations)¶
You can determine what combinations of product options are available or unavailable to customers. For example, if you sell a T-shirt in various colors and sizes, you can either make certain combinations of size and color unavailable, or you can make them the only available combinations. This is done via exceptions.
Important
Exceptions can limit what product option combinations can be added to cart.
Option Display Type¶
A product’s editing page has a setting called Options type. It can be useful when configuring exceptions. The setting has 2 possible values:
Simultaneous—a customer can select the variants for options in any order, and all options appear on the product page with one of the variants already selected. This is the default value.
Sequential—a customer has to select the variants for each option one by one: first choosing a variant for the first option, then for the second option, and so on.
Note
When options are sequential, their position relatively to each other is important. The positions can be changed in the corresponding field in the option editing pop-up window.
Exception Types¶
The behavior of exceptions is different, depending on their type. You can specify the type of exceptions separately for each product:
Go to Products → Products.
Click the name of the product you want to edit.
Find the Exceptions type setting and choose its value:
- Allowed—only exceptions will be available to customers; other combinations of option variants will be unavailable.
- Forbidden—exceptions won’t be available to customers; other combinations of option variants will remain available.
Click the Save button in the top right corner.
Note
If you change the Exceptions type setting of the product, the type of all the existing exceptions of that product will change.
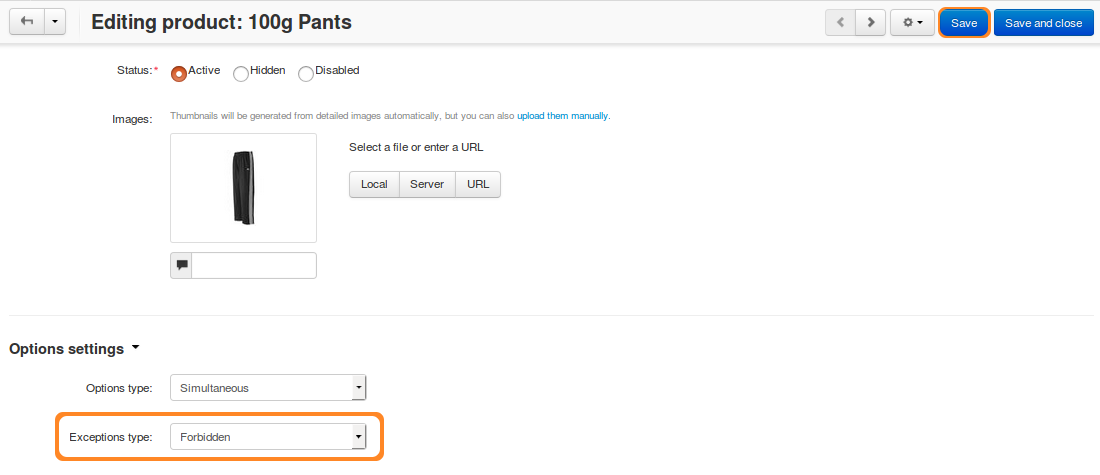
Adding an Exception¶
In the Administration panel, go to Products → Products
Click the name of the desired product.
Switch to the Options tab.
Click the Allowed combinations/Forbidden combinations button.
Hint
The name of the button depends on the Exceptions type setting of the product.
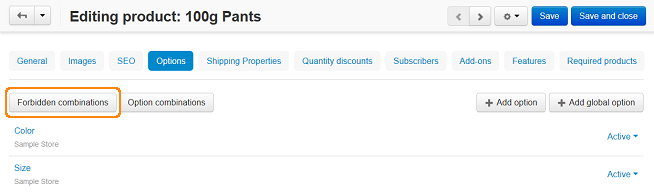
Click the + button.
A pop-up window will open. There you can select the option variants that comprise the exception. Use the buttons on the right to add, clone, and remove combinations from the list.
Note
Only options of the Select box, Radio group, and Check box can be a part of an exception, because only these options have a list of variants known in advance.
Click the Create button.
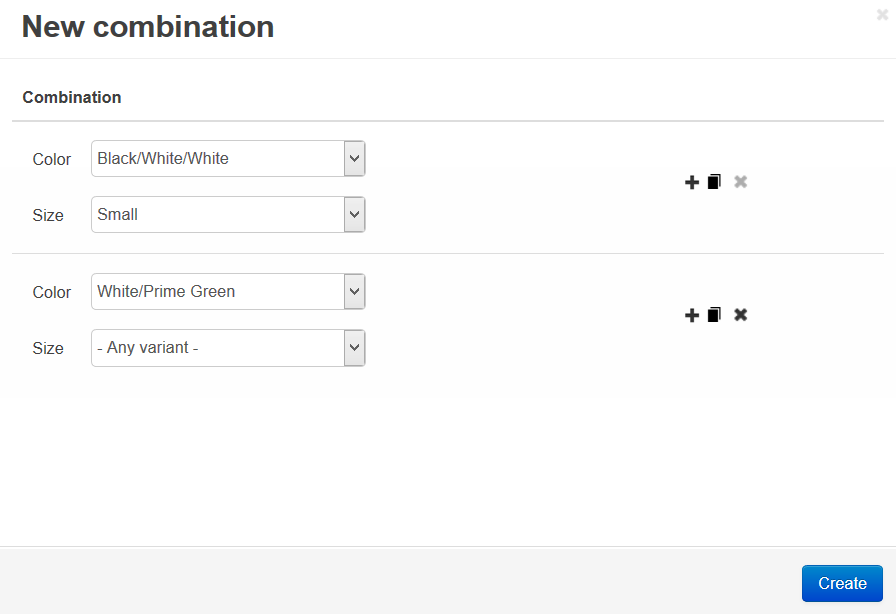
The combinations will be added to the list of exceptions:
- If the product has allowed combinations, customers will only be able to add these combinations of options to cart.
- If the product has forbidden combinations, customers won’t be able to add those combinations to cart.
Important
If exceptions already exist for a product, then adding a new option to that product won’t lead to automatic recalculation of exceptions. The new option will have the value of Any variant in all existing exceptions.
Example of Exceptions¶
Let’s assume we sell running shoes with 2 options:
- Size: 41, 42, 43;
- Color: black/yellow, blue, khaki.
Let’s also assume that size 43 can’t be of any color specified above, because it has only one unique color scheme. We’ve also run out of all khaki shoes.
We’d have to create 2 exceptions (with the Forbidden type):
- Size: 43; Color: “No variant can be selected”. It means that the Color option won’t be available when a customer selects size 43.
- Size: “Any variant”; Color: Khaki. It means that when Khaki is selected, customer won’t be able to select any size. If Size is a required option (it should be), then customers won’t be able to add khaki running shoes to cart.
How Exceptions Appear on the Storefront¶
The Exception style setting under Settings → General determines how exceptions appear on the storefront. It has two values:
Hide exception (default value)—some option variants will be hidden, so that customers won’t be able to choose a combination that is unavailable.
For example you sell a T-shirt with color and size options. You make the combination of white color and XXL size unavailable via exceptions. Then XXL won’t appear on the list of sizes when white is selected as color, or the other way round.
Show warning on exception—all variants of product options will appear. If a customer chooses an unavailable option combination, the following message will appear: Unfortunately this combination is not accessible. Customers won’t be able to add unavailable combinations to cart.
Questions & Feedback
Have any questions that weren't answered here? Need help with solving a problem in your online store? Want to report a bug in our software? Find out how to contact us.