Accounting¶
Important
The Accounting page first appeared in Multi-Vendor 4.5.1 to replace the old Account balance page from 4.4.x and 4.3.x.
Multi-Vendor has a page that helps store owners and vendors to keep track of their income and transactions. To access that page, go to Vendors → Accounting. Here’s the list of actions that the page takes into account:
- Creating an order.
- Changing an order in a way that affects order total.
- Issuing a refund via the PayPal Payments or RMA add-on.
- Issuing a payout.
- Requesting a withdrawal.
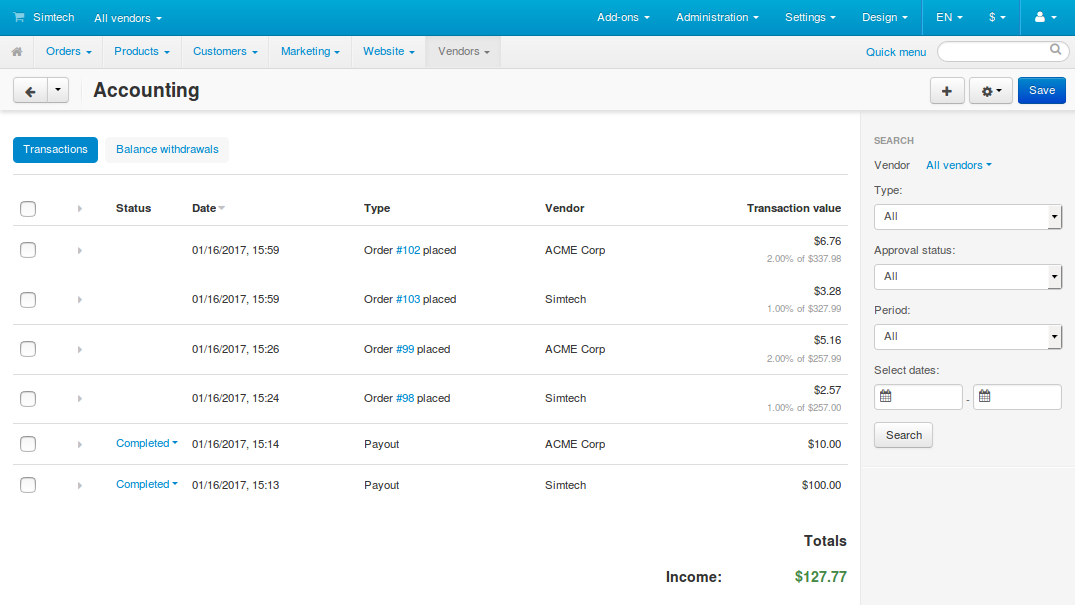
The table on the Accounting page consists of the following columns:
Status—the status of the transaction; it applies only to payouts and withdrawals. There are three possible statuses:
- Pending—a transaction gets this status by default. This status means that a payment should be made.
- Completed—store administrators set this status when a payment is made and confirmed.
- Declined—store administrators set this status when a payment gets declined or isn’t made in full.
Note
Vendor’s administrators can’t change the statuses of transactions on the Accounting page. Only store administrators can do that.
Date—the date and time when the transaction appeared on the list.
Type—the type of the transaction.
Vendor—the vendor associated with the transaction. Vendor’s administrators can’t see this column—they only see the transactions relevant to their vendor.
Transaction value—a positive value means that the money was received during this transaction; a negative value means that the money was spent.
Note
If you enable the Vendor plans add-on, you’ll also see the transaction fees in this column.
Payouts and Withdrawals¶
In earlier versions of Multi-Vendor (4.4.x, 4.3.x) we used the term payout in 2 cases:
- When a vendor made a payment to the store owner.
- When the store owner made a payment to a vendor.
Since Multi-Vendor 4.5.1 there are 2 separate terms for these cases: payout and withdrawal respectively.
Payouts¶
Store owners issue payouts to collect money from vendors. When a store owner issues a payout, the vendor is supposed to make the payment. The store owner then receives the money and sets the status of the payout to Completed.
Note
Vendor’s administrators can’t issue a payout or change its status. Only store administrators can do that.
In some cases, payouts can be issued and even completed automatically:
- The Vendor plans add-on issues payouts with the Pending status. This is done to request one-time and periodic payments from vendors for being subscribed to a certain plan.
- The PayPal Adaptive Payments add-on can change the status of payouts to Completed. This is done when you allow the add-on to collect payouts from vendors automatically.
To issue a payout manually:
- Go to Vendors → Accounting.
- Click the + button in the top right corner.
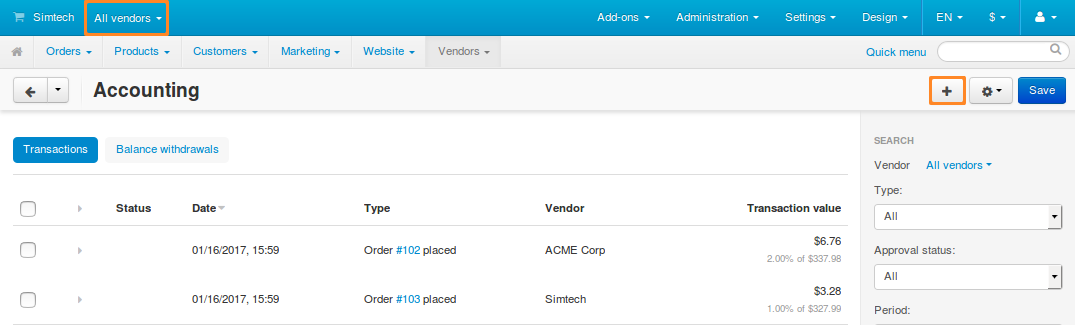
- A pop-up window with the payout creation form will open. There you can:
- Select a vendor to request money from.
- Specify the amount of money in the primary currency of your store.
- Enter a commentary, if necessary.
- Tick the checkbox if you want to notify the vendor about this payout by email.

- Click Create. A new payout will appear on the list of transactions.
Once the vendor makes the payment, store administrator can change the status of the payout from Pending to Completed. It is a way to confirm that the money has been received.
Note
If you change the status of a payout to Declined and choose to notify the vendor by email, the notification will say that the payout has been marked as “Not completed”.
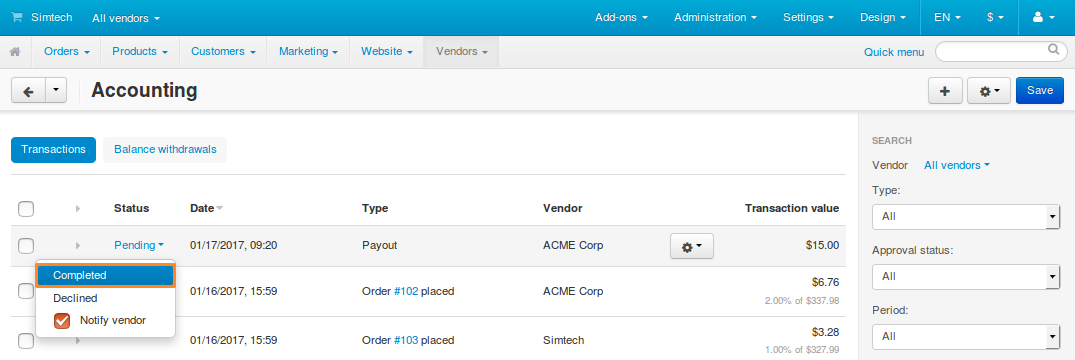
Withdrawals¶
By default, all the money from purchases goes to the store owner. The Accounting page keeps track of how much money a vendor can withdraw from the store. To collect money from store owners, vendors request withdrawals.
Note
Vendor’s administrators can create withdrawal requests, but can’t delete them or change their status.
In some cases, withdrawals can be requested and completed automatically. For example, the PayPal Adaptive Payments add-on can automatically distribute money among vendors. When the add-on does that, it creates Completed withdrawals automatically to keep the Accounting page up to date.
The process of creating a withdrawal request is mostly the same for vendors and store owners:
- Go to Vendors → Accounting and switch to the Balance withdrawals tab.
- If you are a store administrator, use the selector in the top left corner to switch to the desired vendor. If you are a vendor’s administrator, skip this step.
- Click the + button in the top right corner.
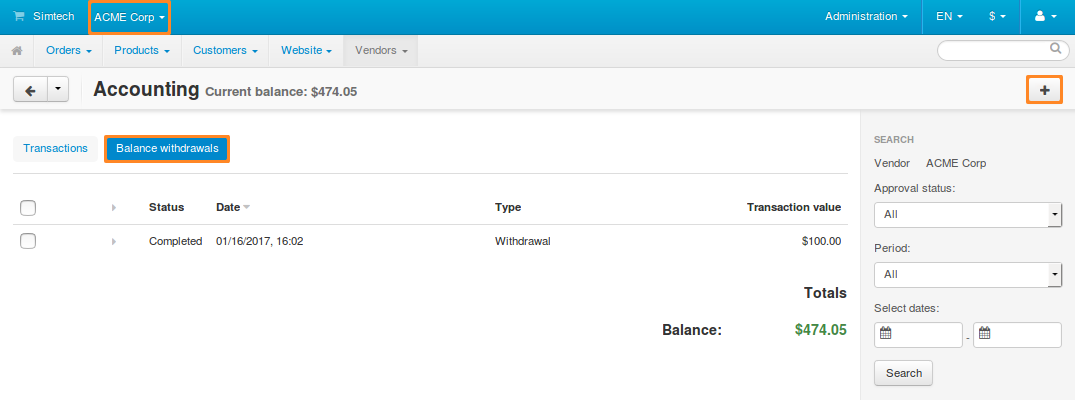
- A pop-up window with the withdrawal creation form will open. There you can:
- Specify the desired amount of money in the store’s primary currency.
- Enter a commentary, if necessary.
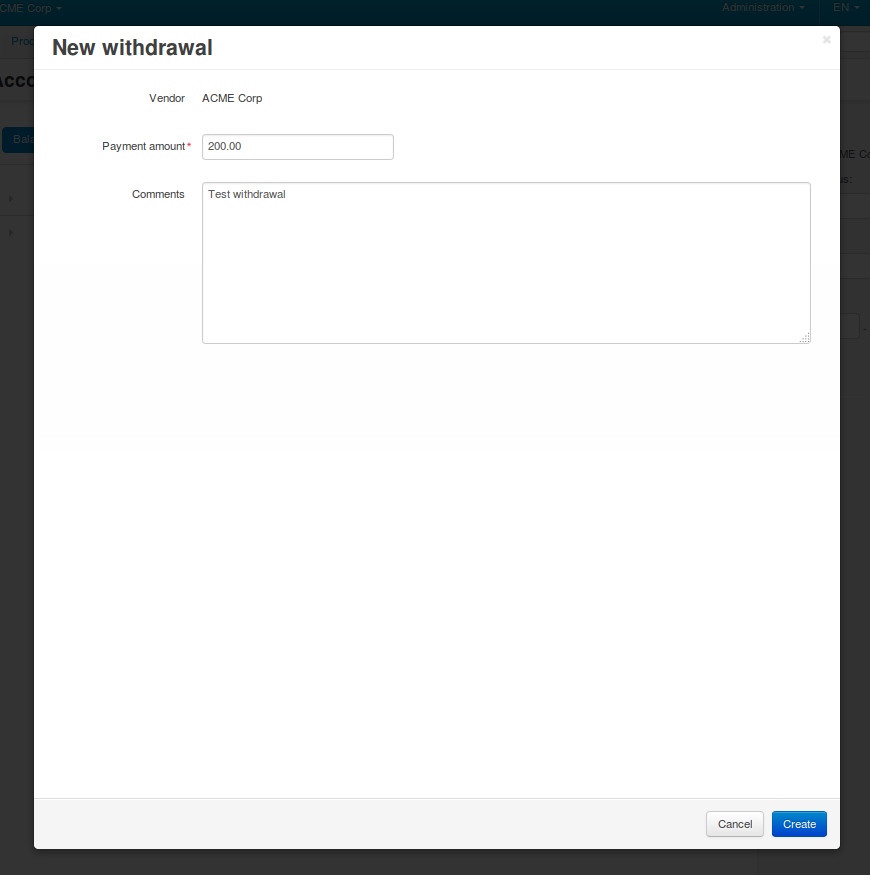
- Click Create. A new withdrawal with the Pending status will appear on the list of transactions.
Once a withdrawal is requested, the store owner has 2 options:
- Pay the vendor and change the status of the withdrawal to Completed to confirm the transaction.
- Decline the withdrawal and change the status to Declined.
Note
In both cases the store owner choose whether or not to send an email to vendor, saying that the status of the withdrawal request has been changed.
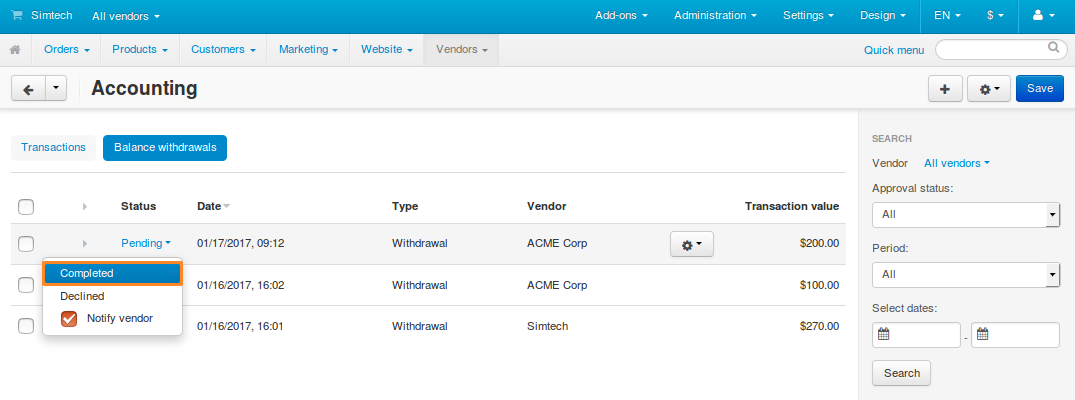
Income and Balance¶
When working with the Accounting page, it’s important to understand two terms:
- Balance—the total amount of money that a vendor can withdraw.
Note
An order affects a vendor’s balance only if the status of that order has the Charge to vendor account checkbox ticked.
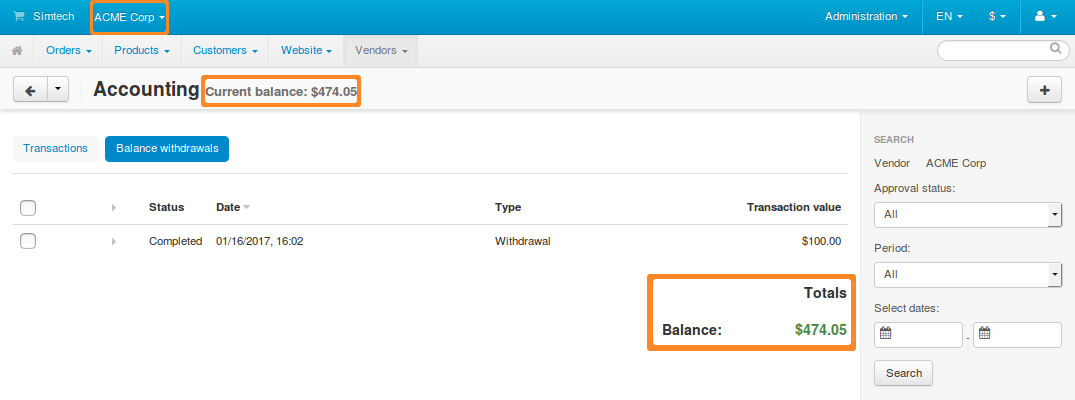
- Income—the earnings of a vendor or a store owner. Here is how it is calculated:
- Vendor’s income = payments for orders - (commissions + payouts)
- Store owner’s income = commissions + payouts
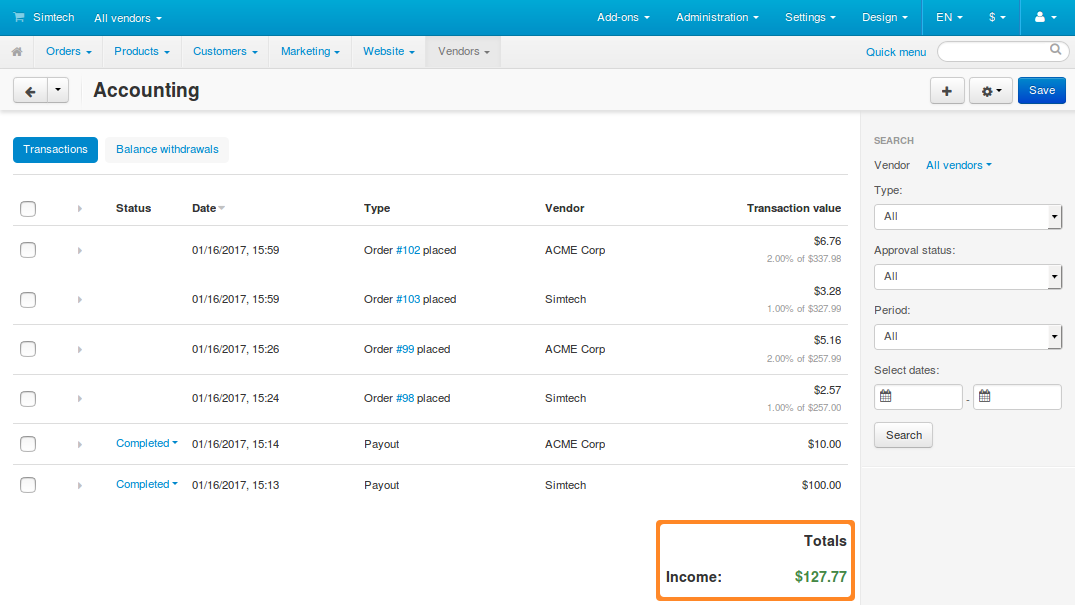
Questions & Feedback
Have any questions that weren't answered here? Need help with solving a problem in your online store? Want to report a bug in our software? Find out how to contact us.