Product Option Combinations¶
To make inventory tracking easier, you can group different combinations of product option variants under option combinations. For example, clothes come in various colors and sizes. Option combinations allow you to track separately, how many blue XL-sized T-shirts and white M-sized T-shirts you have.
Note
Only Check box, Select box, and Radio group options that have the Inventory checkbox ticked can be a part of a combination.
Add Combinations¶
In the Administration panel, go to Products → Products.
Click the name of the product you want to edit.
(optional) Set the Inventory setting to Track with options and click the Save button. This will allow you to track product quantity for each option combination separately.
Switch to the Options tab and click Option combinations. This will take you to the list of option combinations for this product.
Important
The Option combinations button appears only if the product has options.
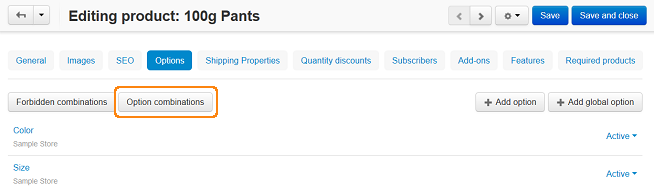
Click the + button on the right to add combinations manually.
Hint
You can automatically create all possible option combinations for the product. To do that, click the gear button instead of +, and choose Rebuild combinations. This won’t overwrite the existing combinations.

A pop-up window will open. There you can select the option variants that comprise the combination. Use the buttons on the right to add, clone, and remove combinations from the list.
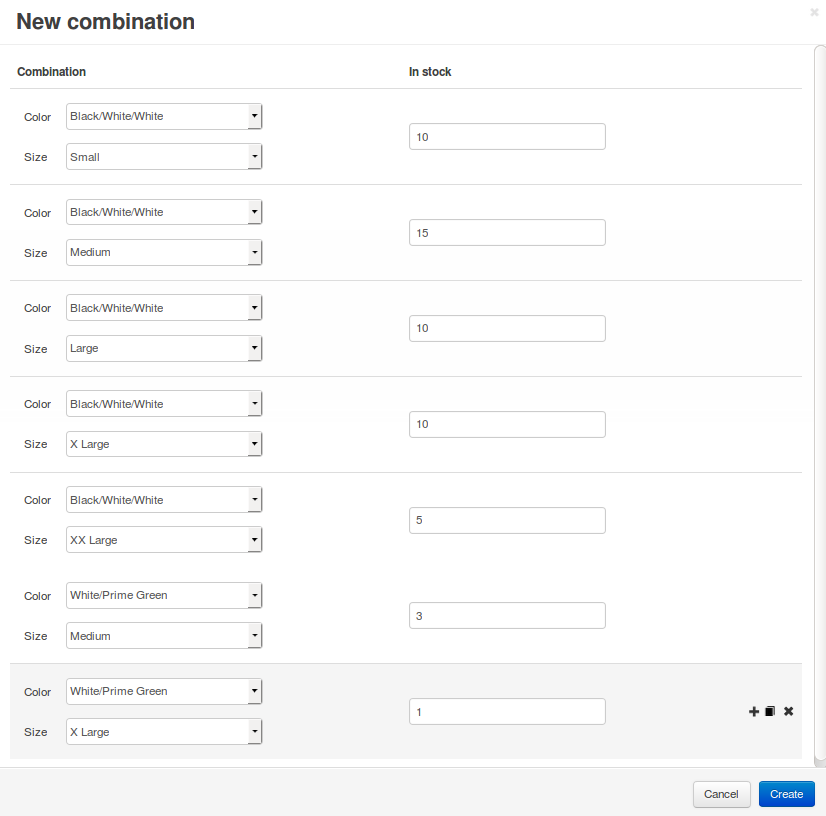
Click Create to add the new option combinations to the list.
Important
If a new option is added for the product, then the existing combinations won’t change automatically.
Edit Combinations¶
Once you create an option combination, you won’t be able to change what option variants are a part of it. If you open the list of existing option combinations of a product, you will only be able edit the following parameters:
- Code
- Quantity (only if you enabled tracking with options in step 3 here)
- Image (learn more about it here)
Remember to click the Save button in the upper right part of the page once you’ve made your changes.
Note
When a customer selects an option combination on the storefront, the image of the option combination will replace the main product image.
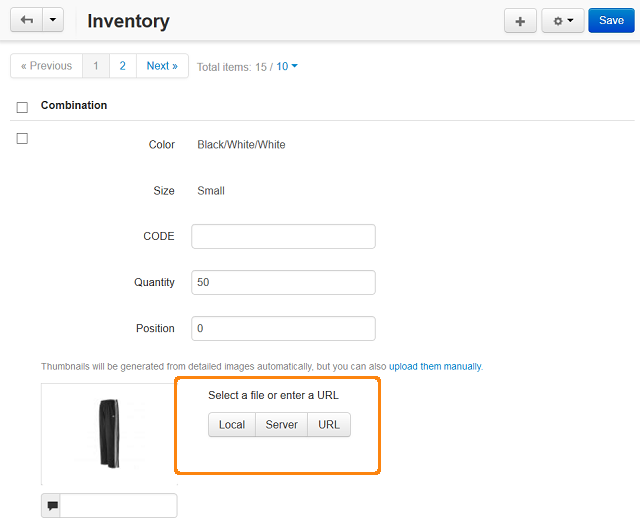
Delete Combinations¶
- Delete one combination: hover over the combination, click the gear button, and choose Delete.
- Delete multiple combinations: tick the checkboxes of the combinations to be deleted, click the gear button in the upper right part of the page, and choose Delete selected.
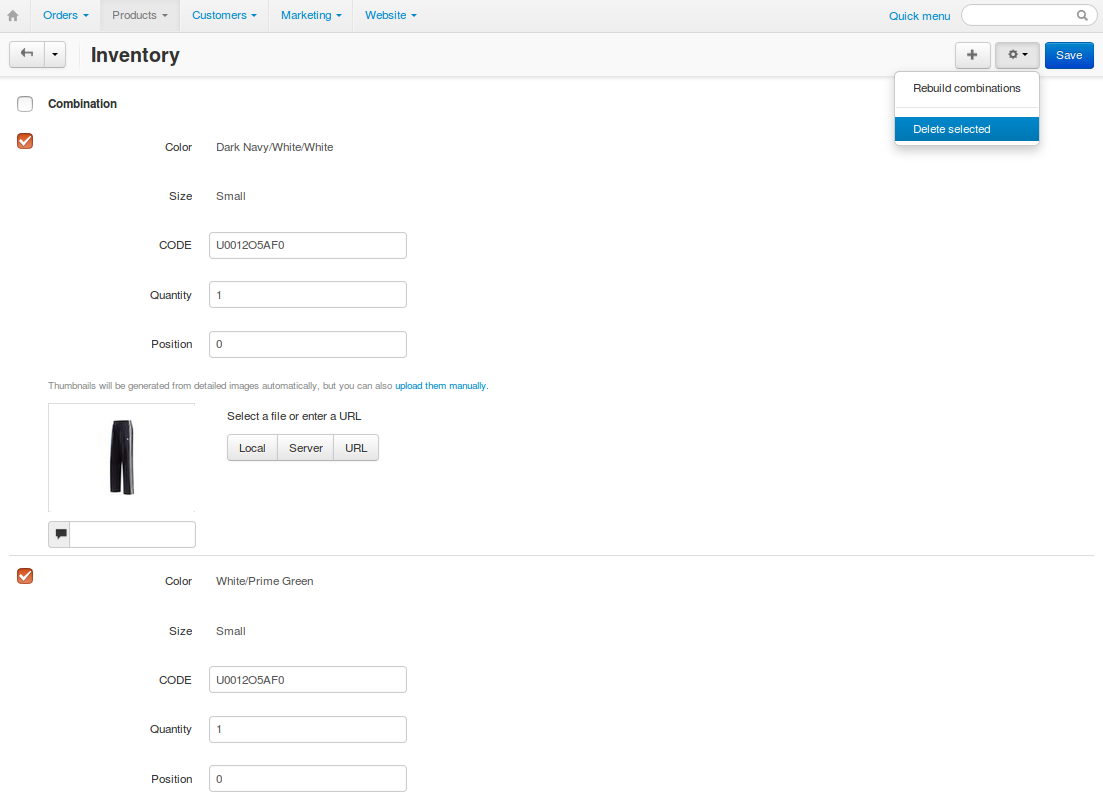
Questions & Feedback
Have any questions that weren't answered here? Need help with solving a problem in your online store? Want to report a bug in our software? Find out how to contact us.