How To: Install XAMPP on Windows¶
XAMPP is the most popular PHP development environment.
XAMPP is a completely free, easy to install Apache distribution containing MariaDB, PHP, and Perl. The XAMPP open source package has been set up to be incredibly easy to install and to use.
Go to the official XAMPP website and download the latest version of XAMPP for Windows.
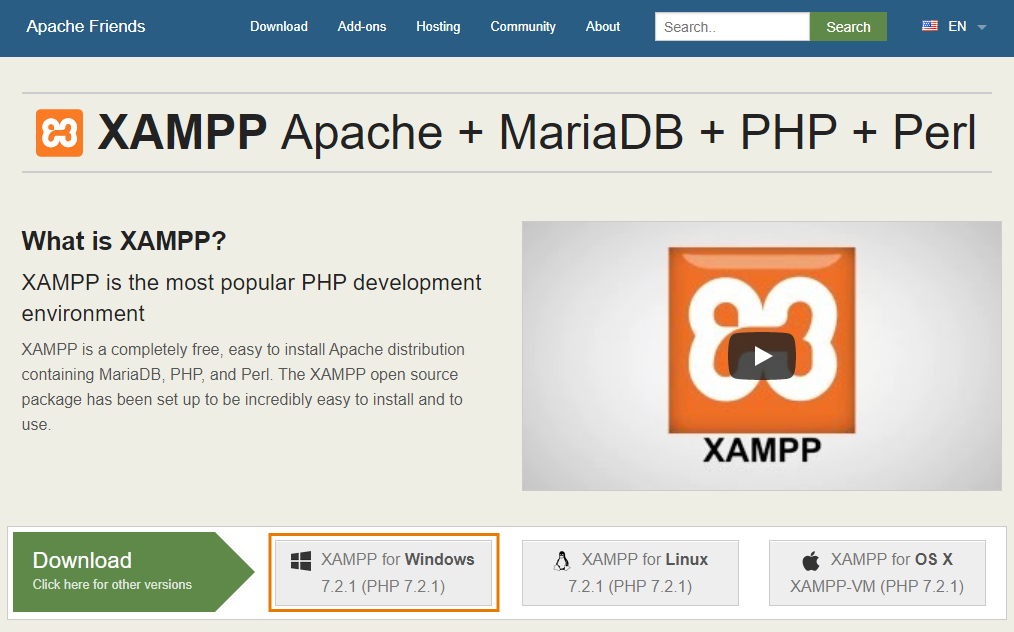
Launch XAMPP installer xampp–win32x.x.xxxxxxinstaller.exe.
Some antivirus applications might interfere in the XAMPP installation process. So it is recommended to stop your antivirus application during the installation procedure. After you have stopped the antivirus, select Yes to continue.
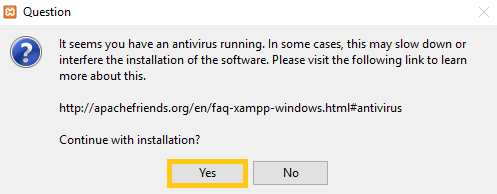
Confirm that you will avoid installing the software to C:\Program Files and press OK. User Account Control (UAC) might block some XAMPP functions when installing to C:\Program Files, so it is recommended to install XAMPP to the default folder.
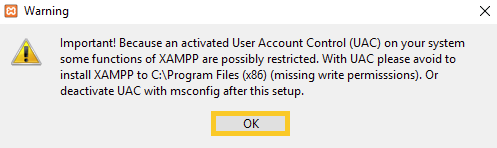
Click Next to start the procedure.
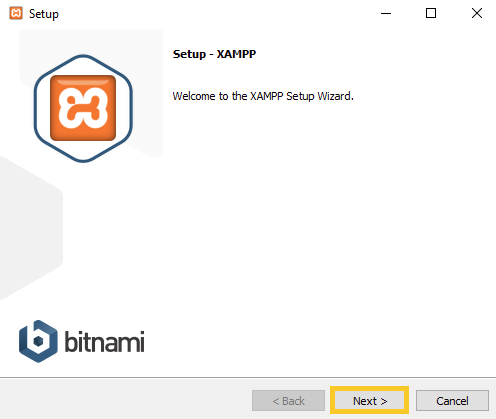
Select all components and then click Next.
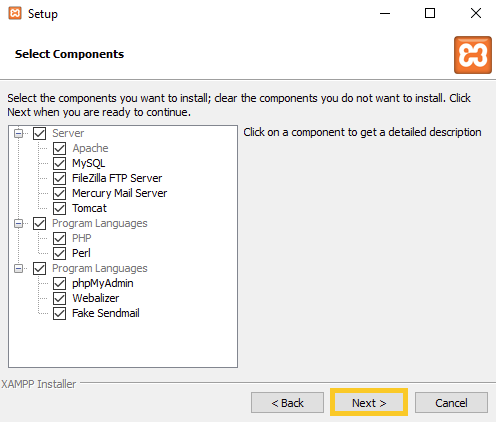
Select the folder to install XAMPP and click Next. It is recommended to install the software into the default folder.
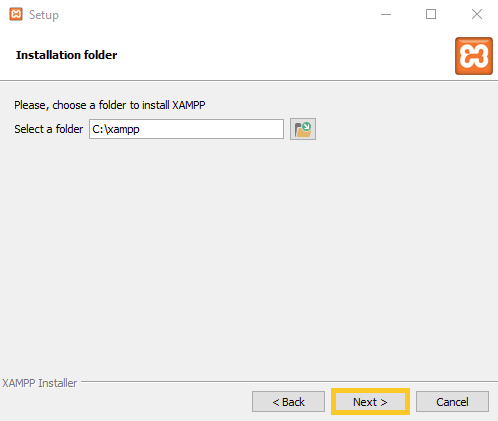
Untick the Learn more about Bitnami for XAMPP checkbox and click Next.
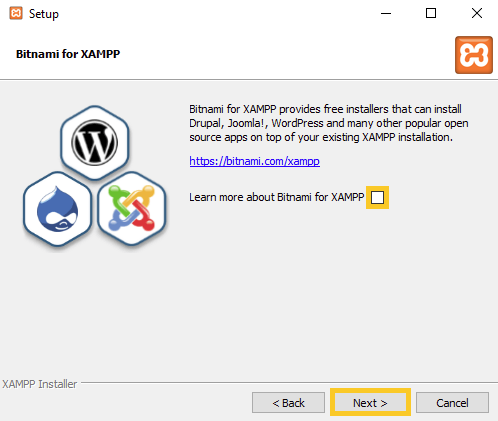
Click Next to launch installation.
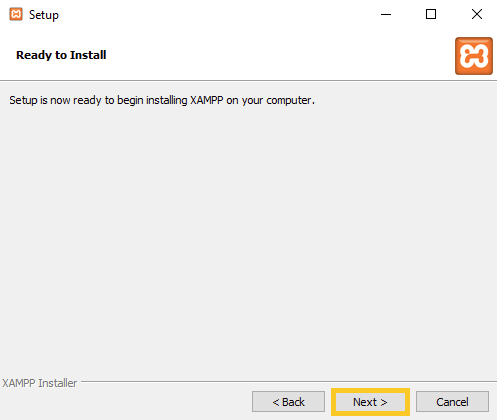
Wait until the process is finished.

Check that the Do you want to start the Control Panel now? checkbox is ticked and click Finish.
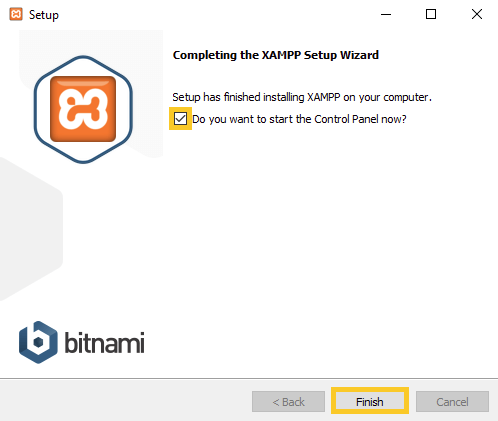
After launching XAMPP Control Panel select Config to open XAMPP settings.
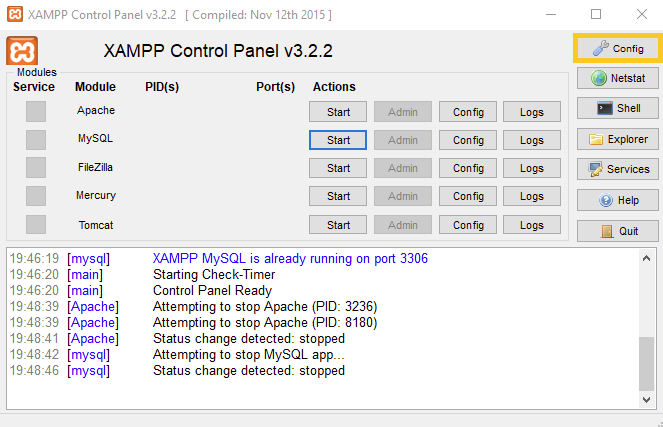
Tick the Apache and MySQL checkboxes in the Autostart of modules section and then click Save.
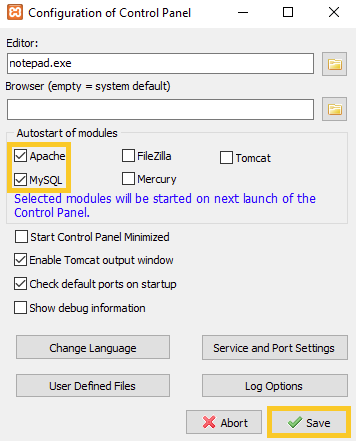
Click Quit to exit the panel and to apply changes.
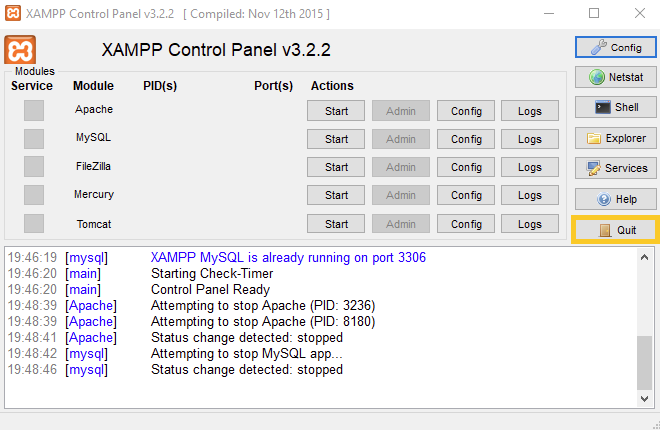
Create a desktop shortcut and then launch the software.

Green background around Apache and MySQL marks that these modules work correctly
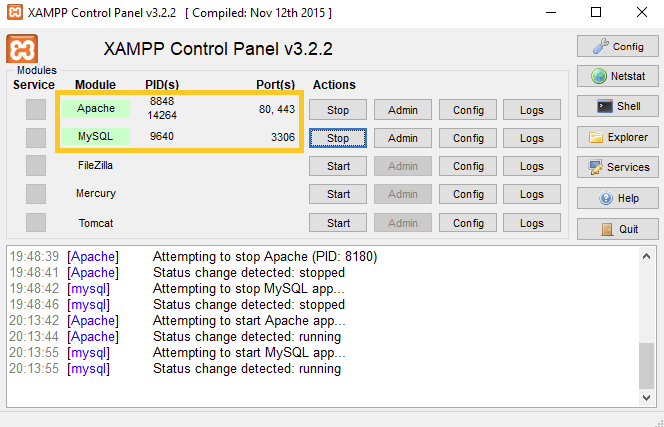
In the browser address line enter localhost. If you see the Welcome to XAMPP for Windows! notification, the environment is set up and ready for work.
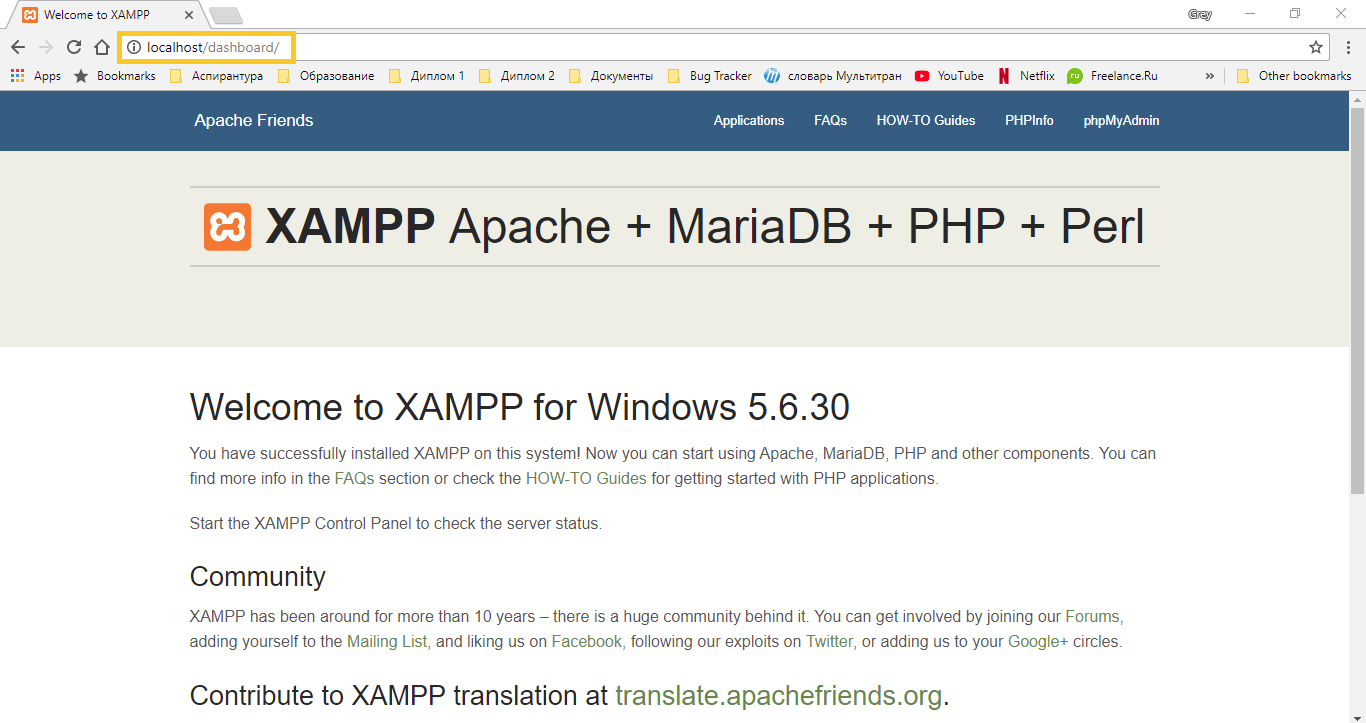
Questions & Feedback
Have any questions that weren't answered here? Need help with solving a problem in your online store? Want to report a bug in our software? Find out how to contact us.