How To: Assign Managers to Orders¶
You can assign administrators to orders as managers. This is useful if your staff have their own administrator accounts in your store. You can also make use of this functionality in the sales reports to create charts that include orders assigned to the specified managers.
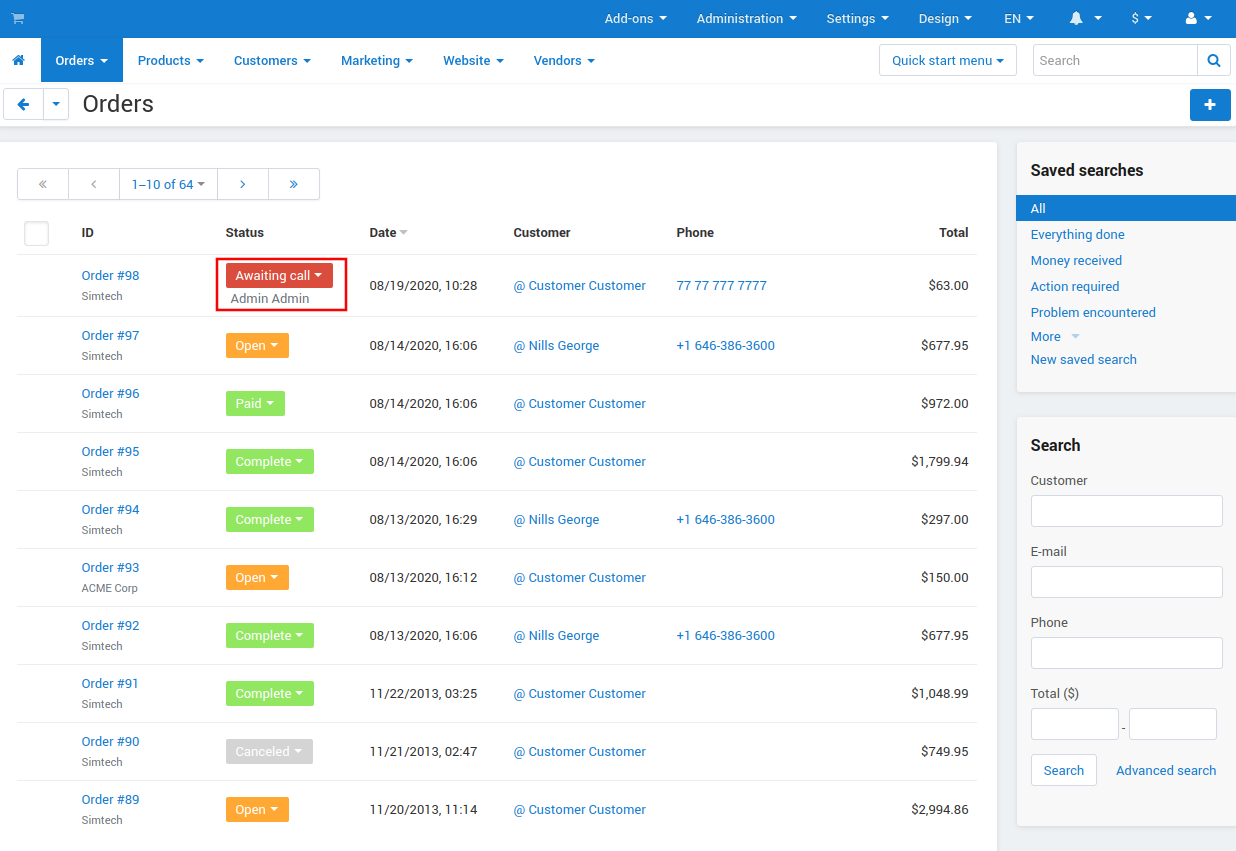
Note
The administrator who creates an order in the Administration panel is automatically assigned as a manager for that order.
To assign a manager to an existing order:
In the Administration panel, go to Orders → View orders.
Click on the order’s ID.
Find the Manager field on the right and click the Choose button.
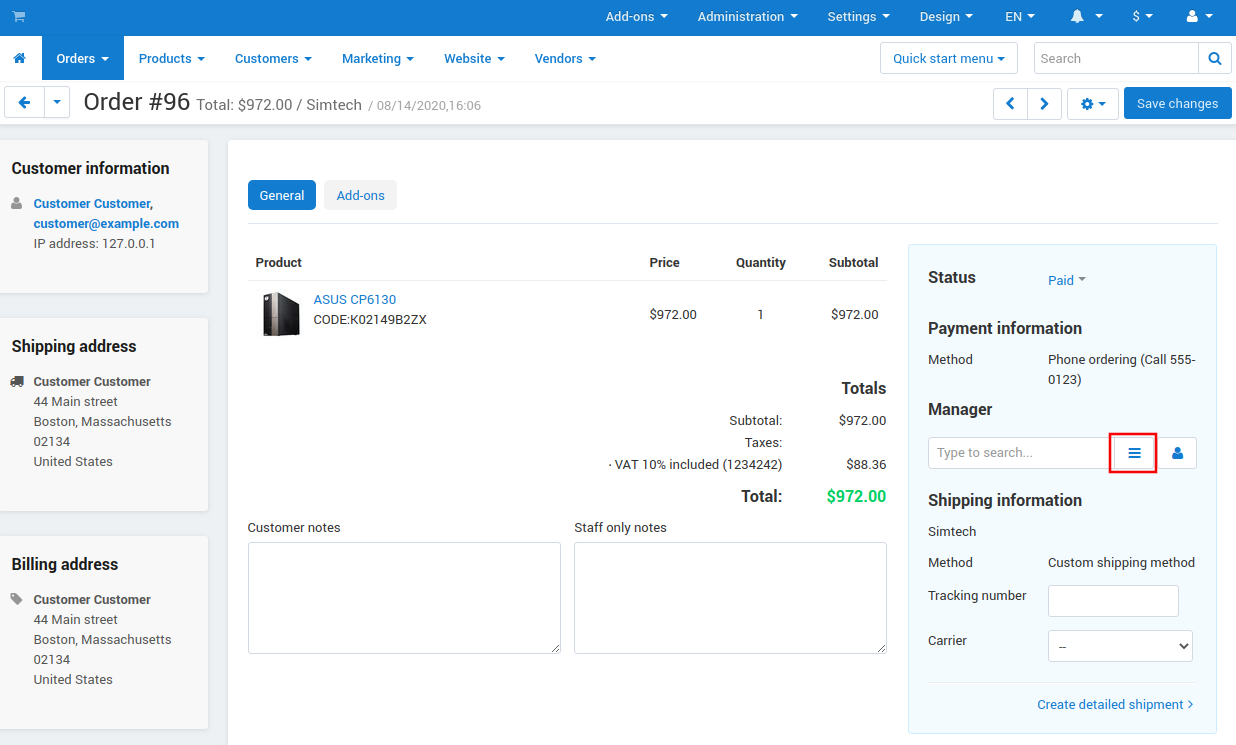
You’ll see a pop-up window where you can select the administrator assigned to the order. If you have too many administrators, you can use the search to make the list shorter.
Once you’ve selected the administrator, click Choose.
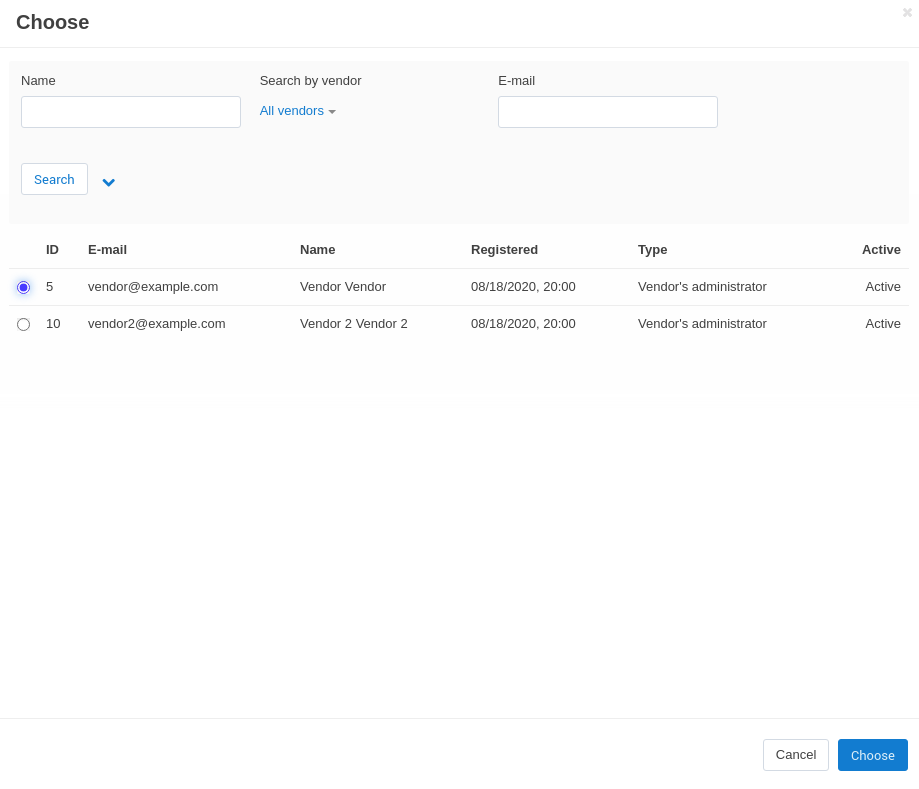
Click Save changes.
Note
Once selected, a manager can’t be removed from the order. However, you can use the + button again to choose a different manager. This removes the previous manager from the order.
Questions & Feedback
Have any questions that weren't answered here? Need help with solving a problem in your online store? Want to report a bug in our software? Find out how to contact us.