How To: Set up PayPal in CS-Cart¶
Note
Before you begin, make sure that the PayPal payments add-on is active and configured.
- In the Administration panel, go to Administration → Payment methods.
- Сlick the + button (Add payment method) in the top right corner of the page.
- Fill in the form:
- Select PayPal in the Processor drop-down list.
- Enter the Display name—the name of the payment method that will appear to your customers at checkout. By default, the payment method will be called PayPal.
- Specify other settings and upload an icon for the payment method, if necessary.
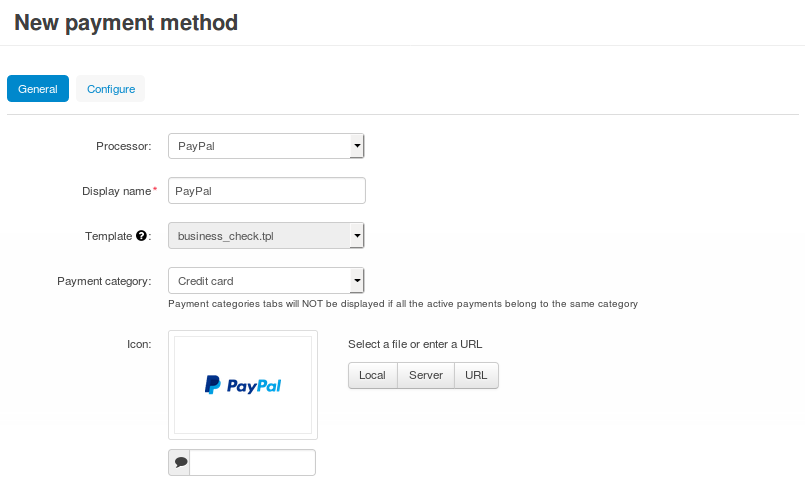
Switch to the Configure tab and specify PayPal settings:
Currency—the currency of your PayPal account.
This currency must exist in your store and, ideally, it should be your primary currency. That is because prices are always converted to PayPal currency according to the rates you specified, before being sent to PayPal.
Order prefix (optional)—any prefix you want invoice IDs to have on PayPal site (for example, mycart). Using the prefix allows to prevent duplicate invoice IDs when you use the same PayPal account to accept payments from several websites.
Initial order status—select a status that all orders with this payment method will get get until the response from PayPal (an IPN message) arrives or a customer returns to the store via a link on the PayPal site.
Make sure to fill in the Technical details:
Account—the email address of your PayPal account.
Name of the item—the value of the Pay for field, displayed on PayPal web page during the payment (for example, My shop).
Test/Live mode—select Live.
You can use the Test mode to see how the payment method works. But this mode doesn’t work with live PayPal accounts. For testing you’ll need to use test accounts from PayPal Sandbox.
Click the Create button.
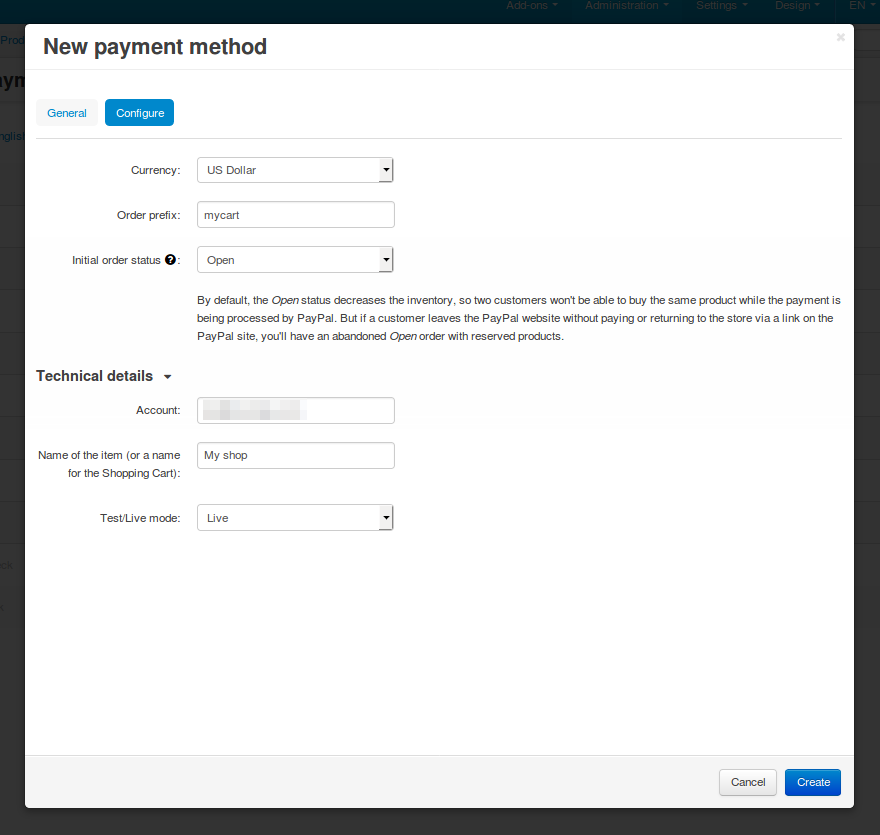
- (optional) If you want your customer to automatically return back to store after payment, you’ll need to make some changes in your account settings on www.paypal.com:
- Go to Profile & settings → My selling tools.
- Click the Update link near the Website preferences option.
- Set the Auto Return option as Yes. When specifying Return URL, enter a value like http://example.com/index.php?dispatch=payment_notification.return&payment=paypal
- Do not change any other settings on that page.
Important
If you have the secure connection enabled at checkout, use a https link like https://example.com/index.php?dispatch=payment_notification.return&payment=paypal
Questions & Feedback
Have any questions that weren't answered here? Need help with solving a problem in your online store? Want to report a bug in our software? Find out how to contact us.