How To: Create Data Feed¶
- In the Administration panel, go to Add-ons → Data feeds. The section contains a list of data feeds available in the store.
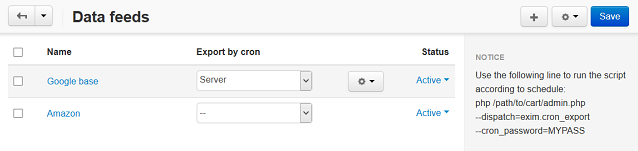
Click the + button to add data feed.
Fill in the following fields in the opened window:
Layout — the layout used by your data feed. Usually you should choose general_data_feeds. But if you are creating a data feed for Google Merchant Center, select google_export.
Data feed name — name of the data feed.
File name — name of the exported file.
Enclosure — delimiter to separate fields in the uploaded data table.
Product type — the types of products to be exported in the data feed.
Note
The ability to properly export product variations to Google Merchant center in a data feed first appeared in version 4.7.2.
Language — language of the data in the feed.
Category delimiter — delimiter to separate child and parent categories.
Feature variants delimiter — delimiter for product feature variants.
Images directory — directory where product images are located. Used for images without a path specified.
Files directory — directory where files for downloadable products are located. Used for files without a path specified.
Price decimal separator — decimal separator for product prices.
Exclude disabled products — if selected, products that are disabled in the product catalog are not included in the data feed.
CSV delimiter — delimiter to separate data in the feed.
Status — status of the data feed: Active or Disabled.
Server directory — directory on your server where the data feed will be exported to. Make sure the directory has writable permissions.
FTP server — URL of the target directory on the FTP server to which the data feed must be uploaded.
Note
The URL that you enter into this field must be of the following format: host[:port]/directory. For example, ftp.example.com:21/home/johndoe/feeds.
FTP username — your username to access the FTP server.
FTP password — your password to access the FTP server.
Export by cron to — option to select where the data feed must be uploaded to: a directory on the current server or a third-party FTP server.
Open the Exported items tab and add products and/or categories. To do that click the Add categories or Add product buttons.
Open the Fields mapping tab ande arrange a list of fields included in the data feed. Each field has the following attributes:
- Pos. — position of the field relatively to the position of the other fields in the data feed.
- Field name — name of the field.
- Field type — meaning of the data in the field.
- Active — tick the checkbox to control the availability of the field.
- Click Create. The new data feed will appear among the other data feeds in your store.
Questions & Feedback
Have any questions that weren't answered here? Need help with solving a problem in your online store? Want to report a bug in our software? Find out how to contact us.