Product Variations¶
Note
Product variations first appeared in CS-Cart & Multi-Vendor 4.6.1 as an alternative to option combinations. To create variations, you need to install and enable the Product Variations add-on. The add-on is currently at the beta stage.
Product variations are a way to group some specific option variants. For example, let’s assume that you sell T-shirts. They come in 3 colors (red, green, blue) and 3 sizes (small, medium, large). In this case T-shirt would be a product, and large blue T-shirt would be one of the product variations.
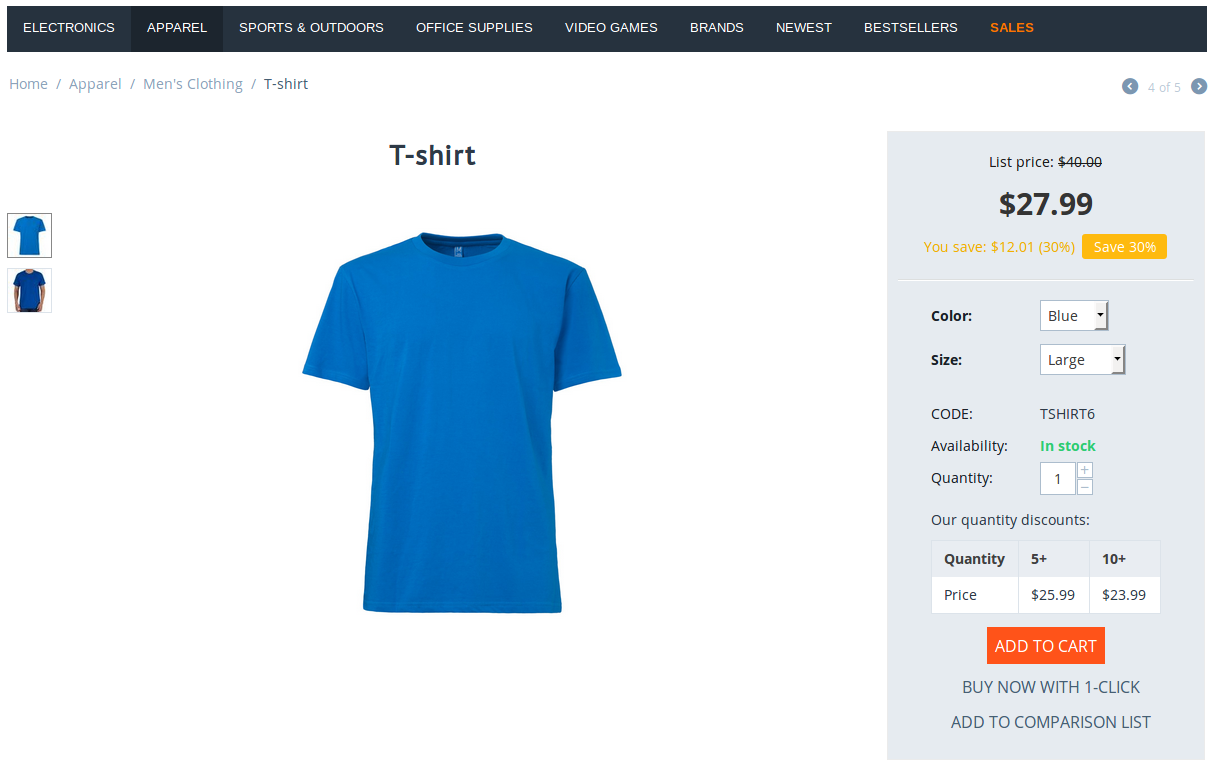
A product can have either option combinations, or variations. If you plan to create variations of a product, set Product type to Configurable when you add the product.
Important
Once you create a product, you won’t be able to change its type. That’s why it’s important to know the differences between option combinations and product variations.
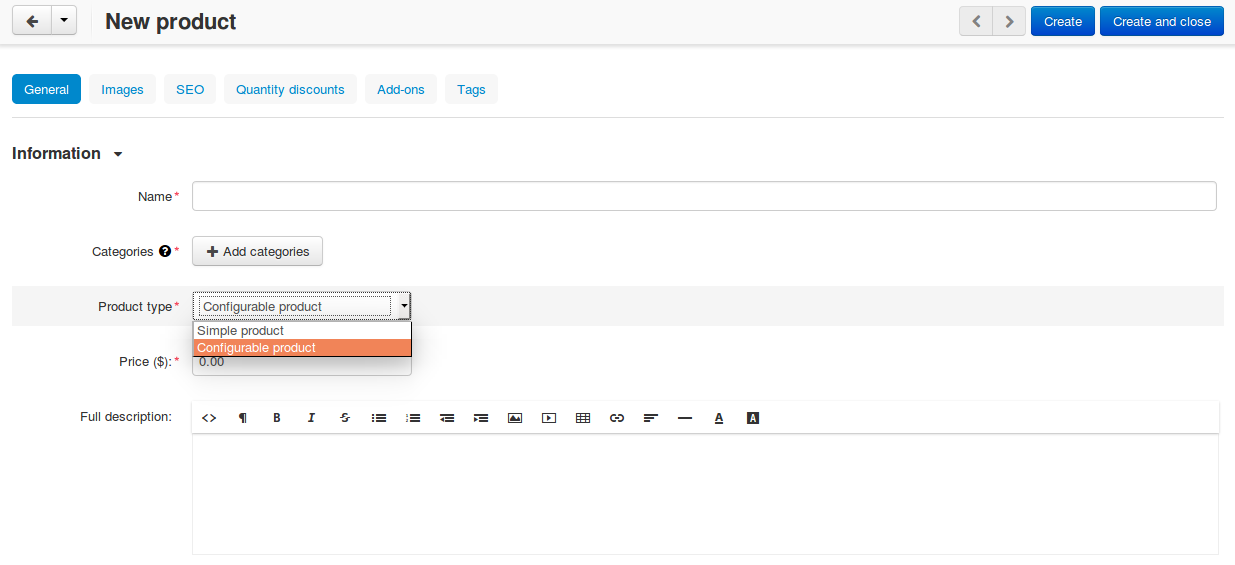
Add Product Variations¶
Note
This is the behavior of CS-Cart & Multi-Vendor 4.7.2 and newer versions. If you’d like to know how to create variations in version 4.7.1, please refer to this article.
In the Administration panel, go to Products → Products and find your configurable product. Click Advanced search in the search menu on the right: the advanced search pop-up window will allow you to exclude simple products from the search results, leaving only configurable products.
Click on the name of the configurable product to open the product editing page.
Switch to the Variations tab and click Add variations.
Note
A product must have at least one option of the Check box, Select box, or Radio group type with the Inventory checkbox ticked. Otherwise you won’t be able to create variations for this product.
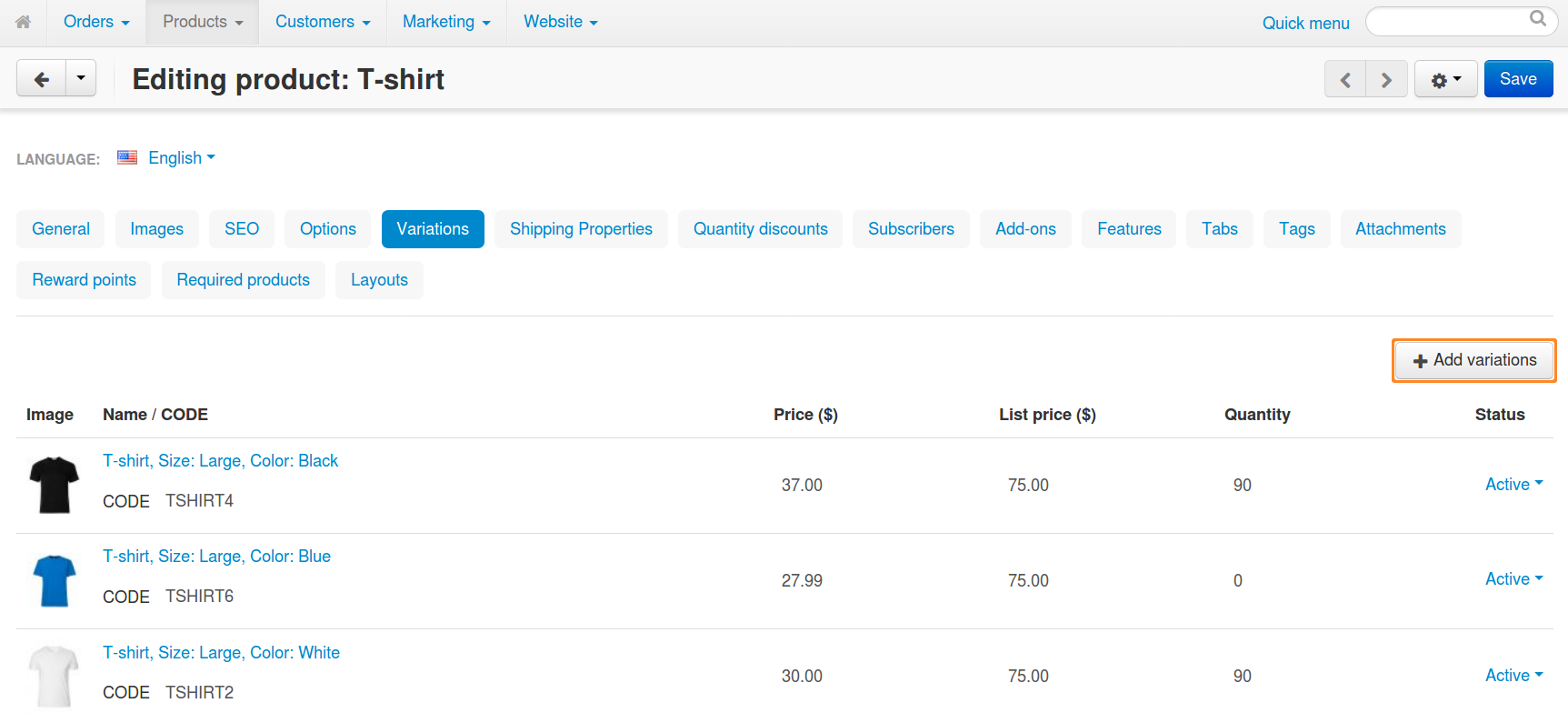
The list of possible and existing variations will appear. Tick the checkboxes of the variations you’d like to create.
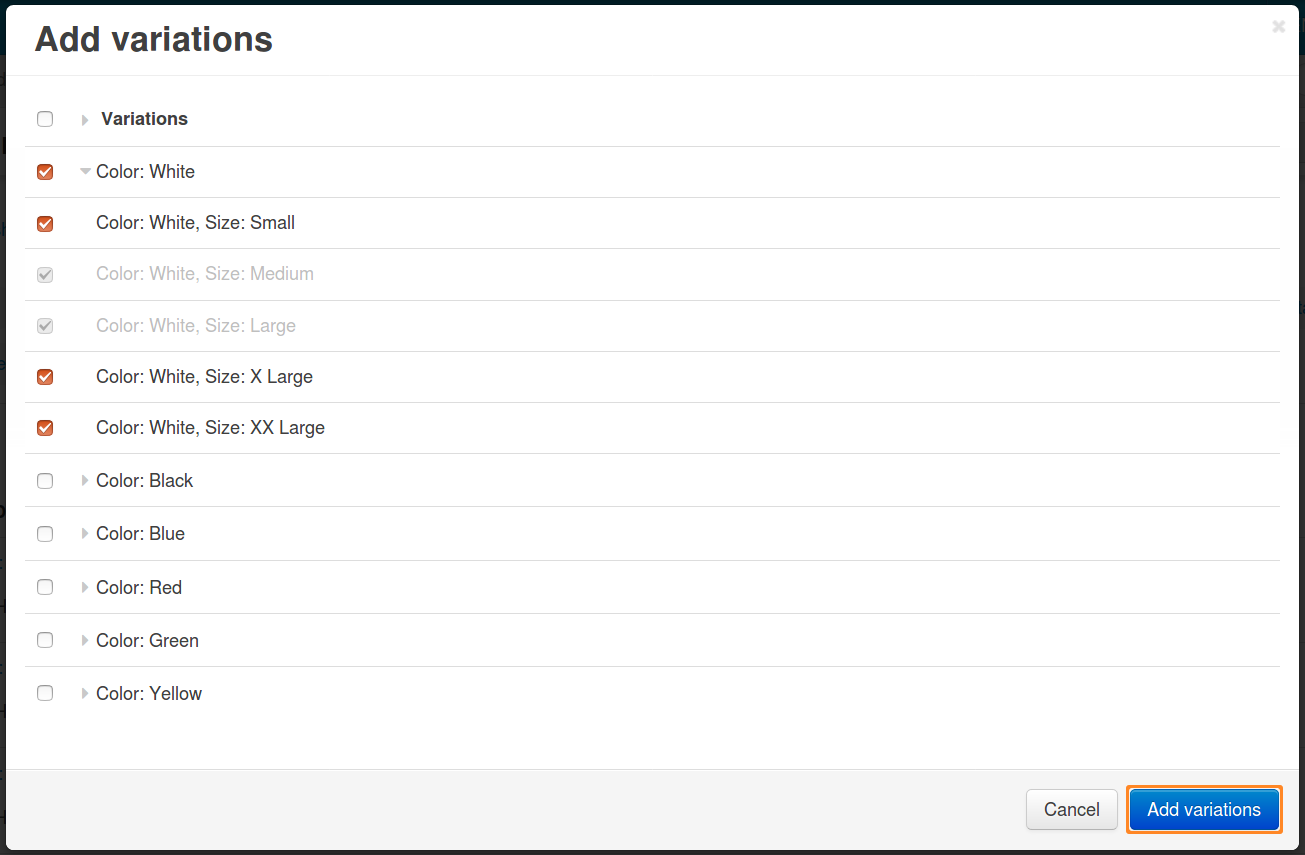
Click Add variations. New variations will be created, and you’ll be able to edit them as you see fit.
Edit Product Variations¶
In the Administration panel, go to Products → Products and find the variation you’d like to edit. There are multiple ways to find the variation:
Find the product variation using the Advanced search link from the search menu on the right. You’ll be able to search either for all variations, or for variations of specific products.
Hint
If you use this method, you’ll be able to edit multiple variations at once: just tick the checkboxes next to the names of the variations, click the gear button in the top right corner, and choose Edit selected.
Find the configurable product (again, it’s best to use Advanced search), click on its name, and switch to the Variations tab.
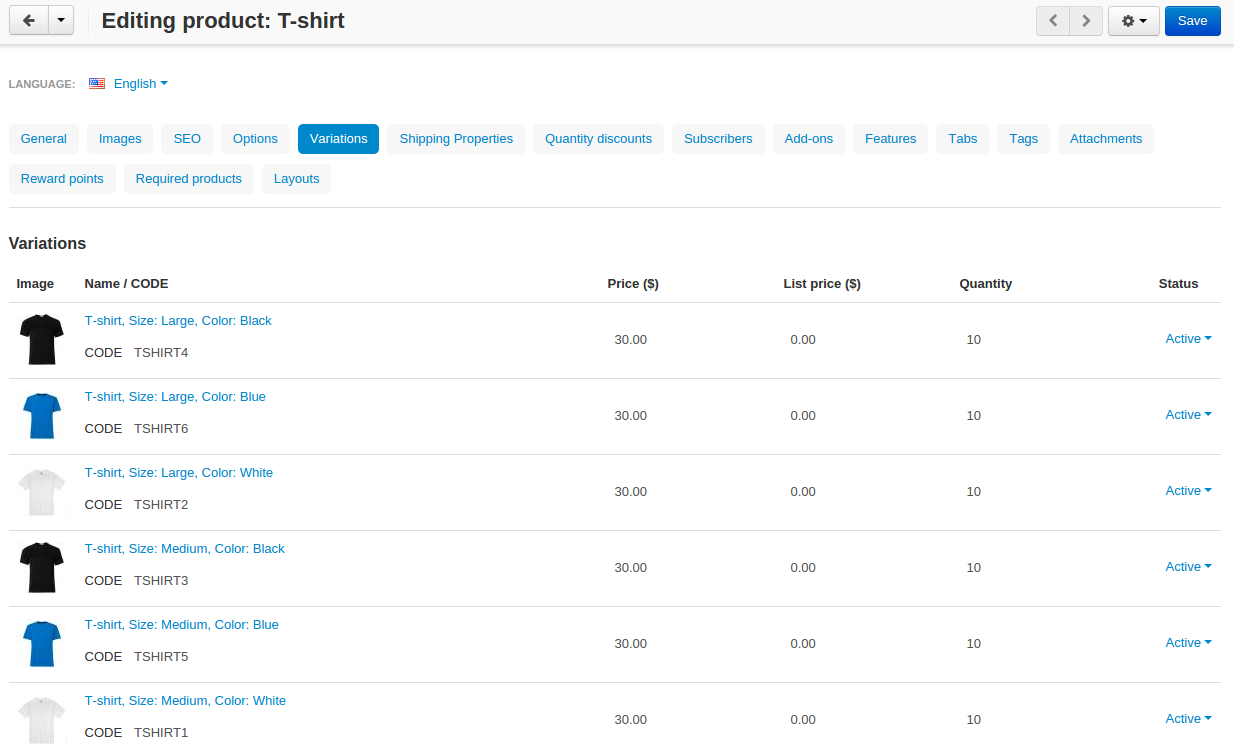
Once you see the list of variations, you can do 2 things:
- Edit price, list price, quantity, and status of the variation.
- Click the name of the variation to open the editing page, that contains more product properties.
Once you’re done with editing, click the Save button in the top right corner.
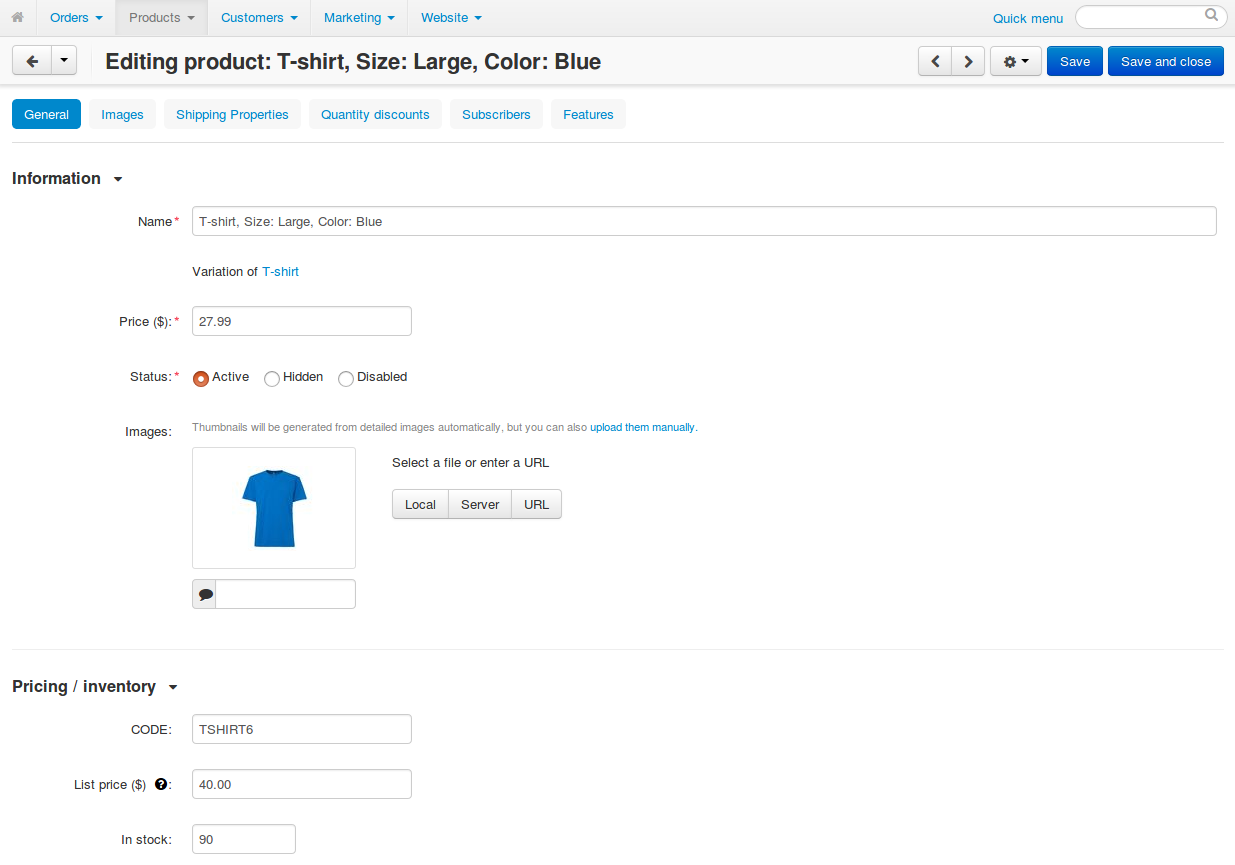
Delete Product Variations¶
In the Administration panel, go to Products → Products and find the variation you’d like to delete. There are multiple ways to find the variation:
- Find the configurable product, click on its name, and switch to the Variations tab.
- Find the product variation using the Advanced search link from the search menu on the right. You’ll be able to search either for all variations, or for variations of specific products.
Hover over the variation you’d like to delete. The gear button will appear. Click it and choose Delete.
Hint
If you find the variations by using Advanced search, you’ll be able to delete multiple variations at once: just tick the checkboxes next to the names of the variations, click the gear button in the top right corner, and choose Delete selected.
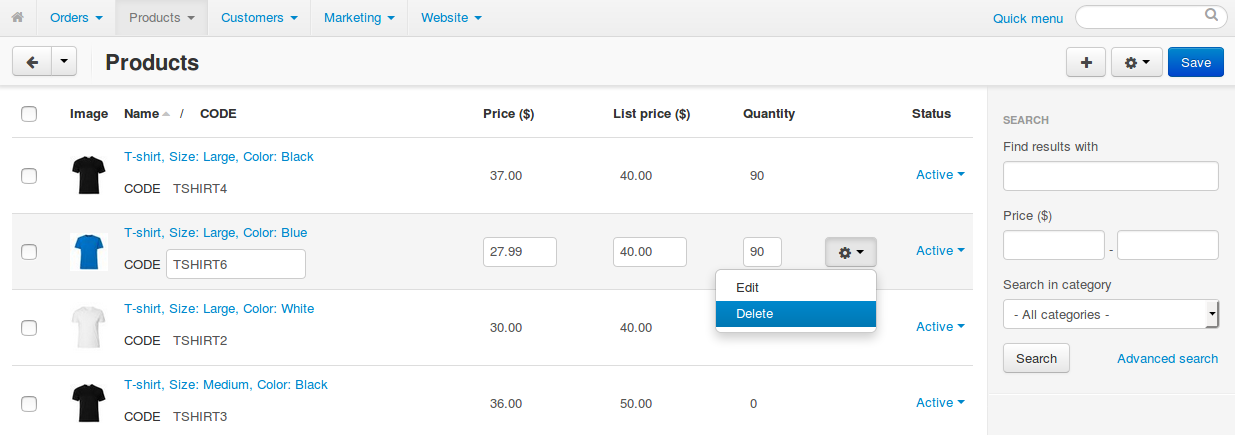
Questions & Feedback
Have any questions that weren't answered here? Need help with solving a problem in your online store? Want to report a bug in our software? Find out how to contact us.