How To: Set Up PayPal Commerce Platform in Multi-Vendor¶
How it Works¶
A customer adds a few products from different vendors to his cart.
On the checkout page he chooses the PayPal Commerce Platform payment method.
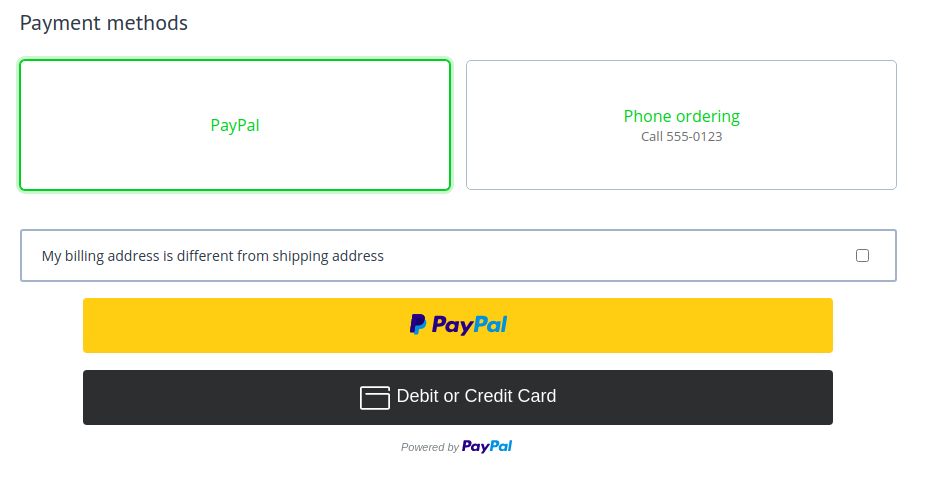
When the customer clicks one of the buttons, he goes to the PayPal checkout page, where he pays for his order.
PayPal automatically splits all the money between the marketplace and the vendors whose products were bought. The marketplace owner doesn’t have to transfer money manually.
How to Configure the Payment Method¶
Install the PayPal Commerce Platform add-on.
Create a new payment method based on the PayPal Commerce Platform processor.
Open the Configure tab and fill in the following fields:
Account settings:
Partner integration code—your build notation (BN) code. Contact PayPal team directly using provided email in this section.
Merchant account ID, App Client ID, App Secret—these settings connect your marketplace to your PayPal account. Get these credentials from PayPal.
Test/Live mode—set to Live to accept real payments.
The test mode is intended for developers. It works with the special PayPal sandbox instead of live servers. No real money is involved in sandbox transactions.
Currency—if you specify the currency that is not the same as the marketplace primary currency, then it will be converted as soon as you go to the PayPal checkout page.
Funding sources to show on checkout—choose the payment services you want to be displayed on the PayPal checkout page.
Cards to show on checkout—choose the payment cards you want PayPal to accept payments from.
Button appearance—choose the shape, color and height of the PayPal button on the checkout page.
Click the Create button.


Have Your Vendors Connect Their Accounts¶
Vendors connect their PayPal business accounts to receive the money for their products that have been sold. If a customer adds products from different vendors to his cart, and all those vendors have their PayPal accounts connected to the marketplace, then this payment method will be offered to the customer.
Note
CS-Cart uses Connected path as an integration method with PayPal Commerce Platform. This method requires business accounts from all vendors.
Here is an instruction for vendors on how to connect their PayPal accounts:
Open the Vendors → Vendors page.
Click on the vendor’s name to open his settings.
Go to the PayPal tab.
Click Connect with PayPal.

You’ll be taken to the PayPal website. Follow the instructions there to connect your account to the marketplace. This will allow you to receive money from orders to your PayPal account without the need to request its withdrawal from the marketplace owner.
After you have done everything on the PayPal’s side, you will be redirected back to your store.
Click the Save button.
Questions & Feedback
Have any questions that weren't answered here? Need help with solving a problem in your online store? Want to report a bug in our software? Find out how to contact us.