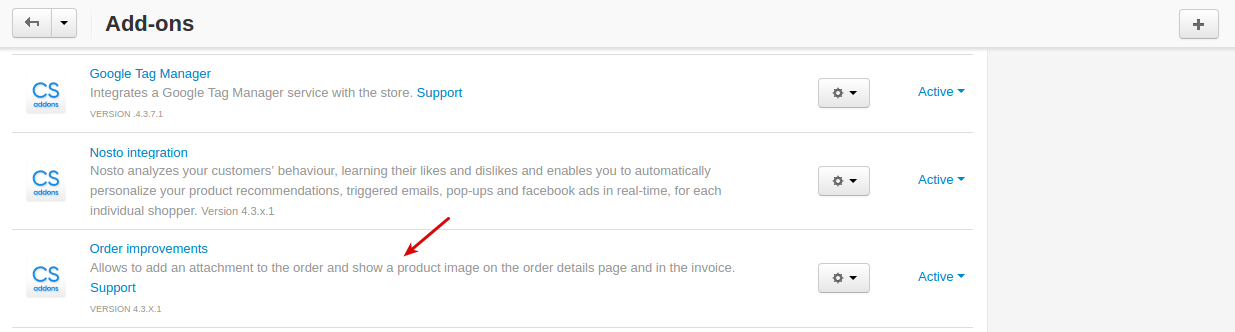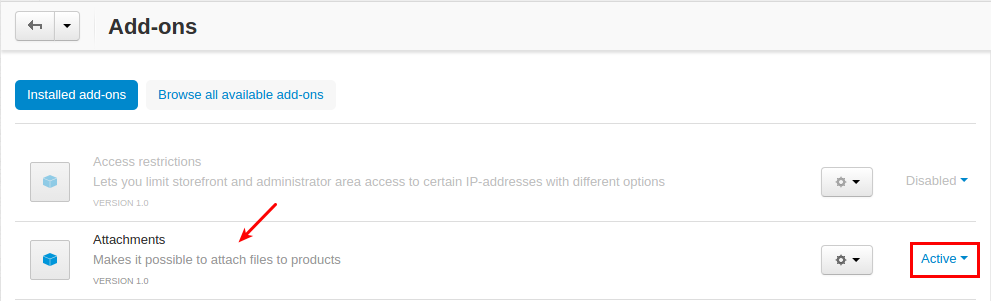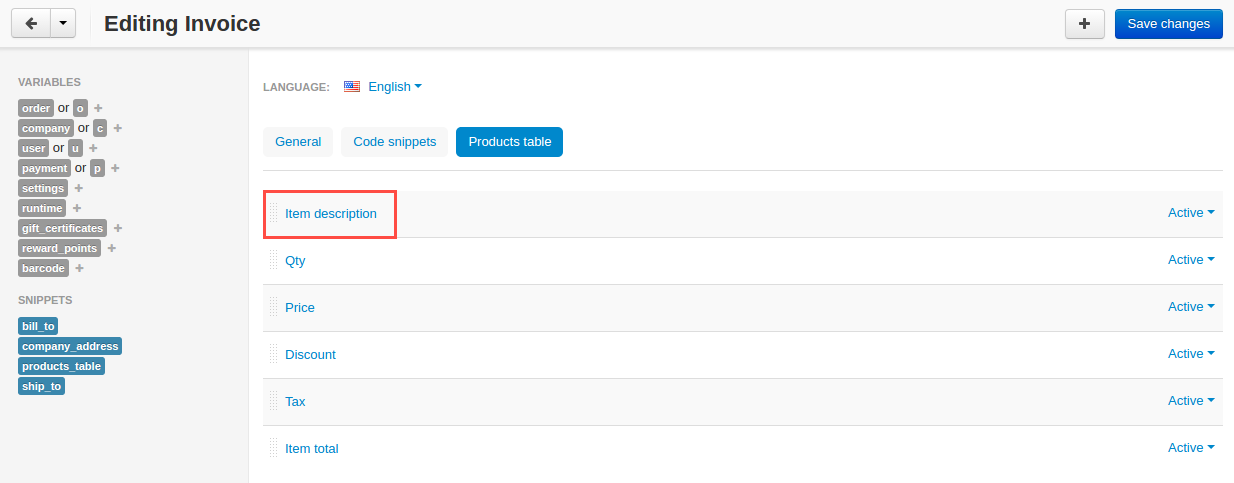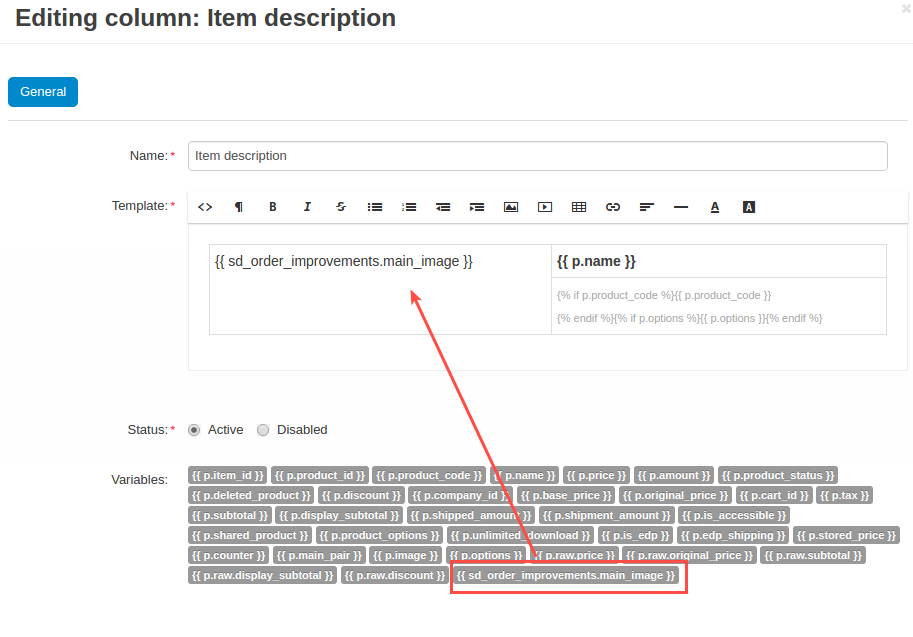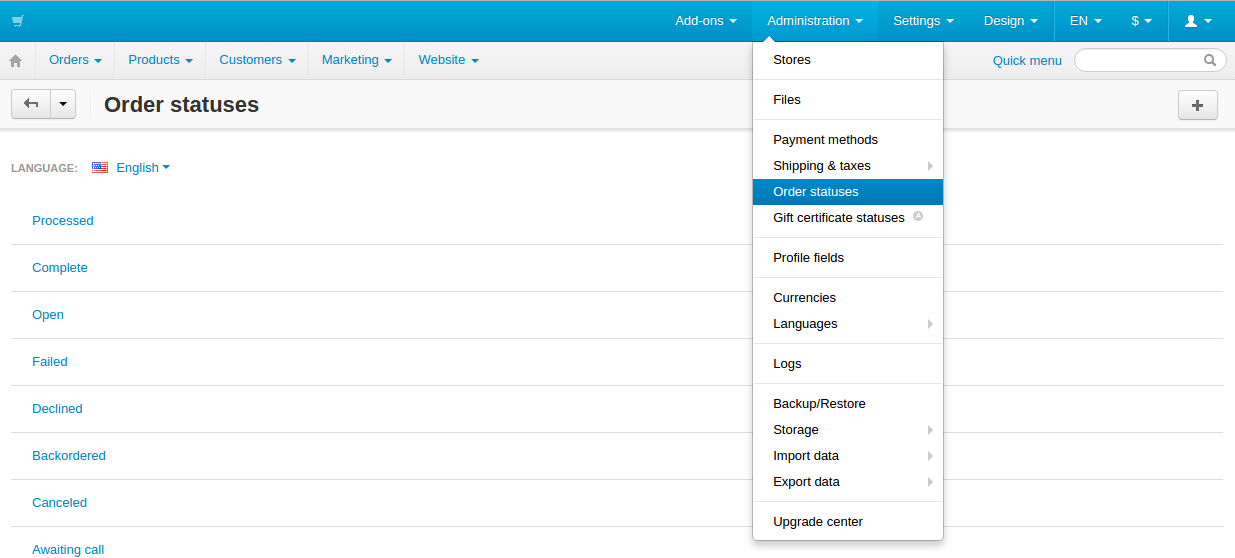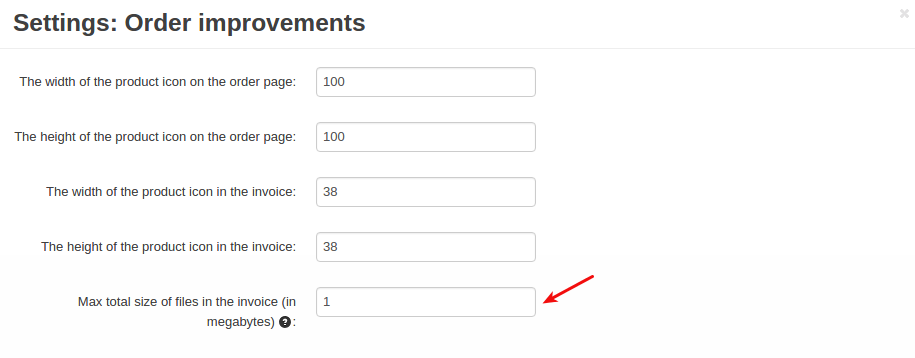Advanced Orders¶
Overview¶
The Advanced Orders add-on provides you with new useful features:
- add an attachment to the order
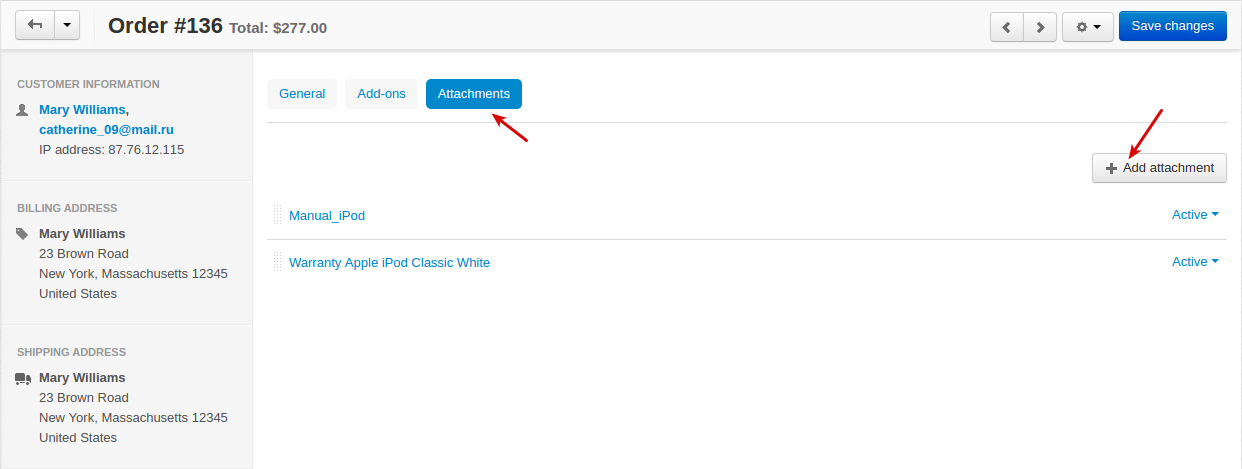
- add a product thumbnail to the order details page
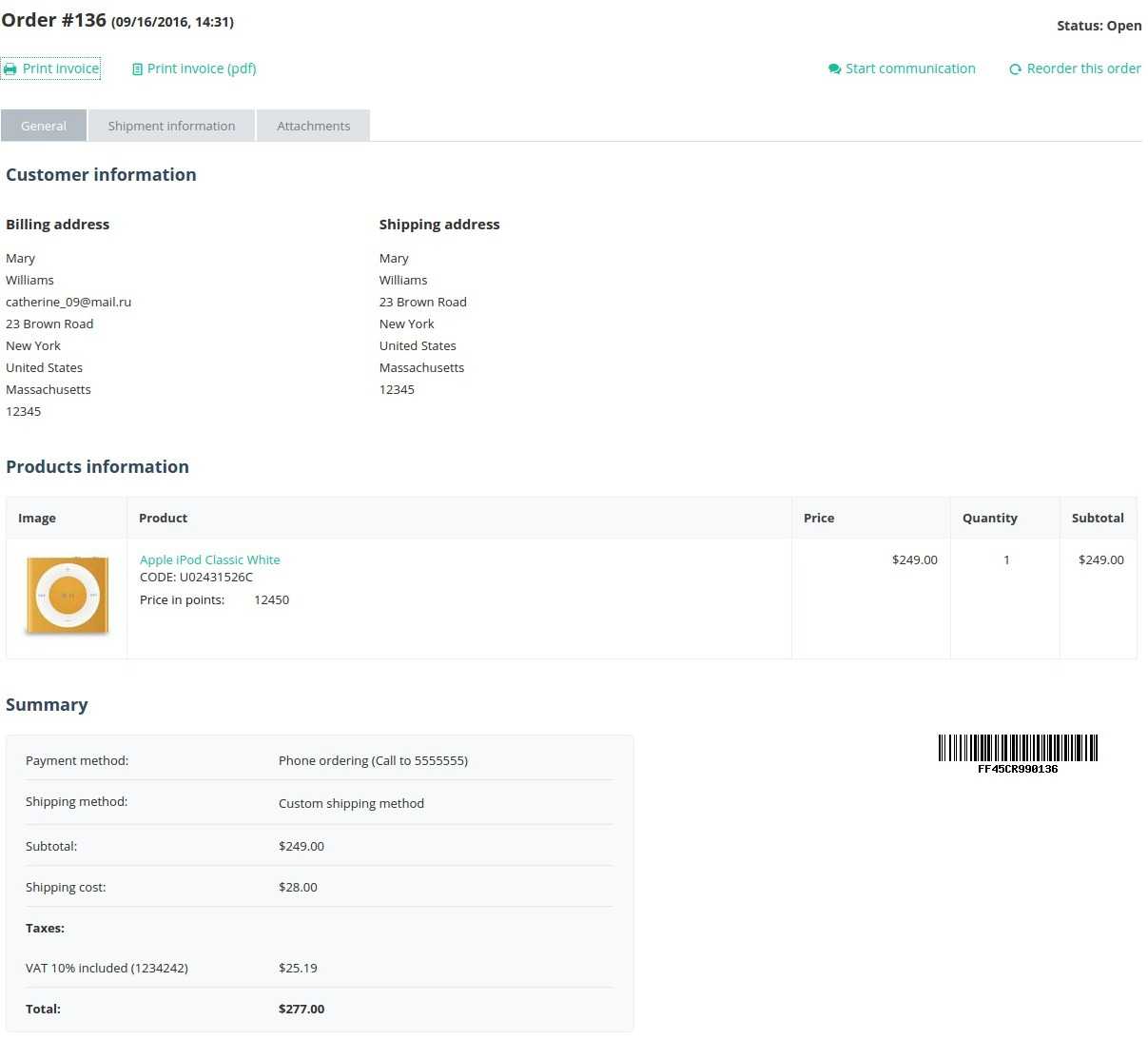
- allow your customers to download files attached to the order
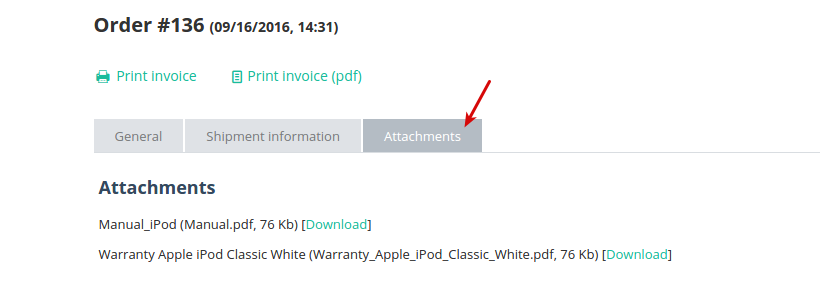
- add a product image to the order invoice
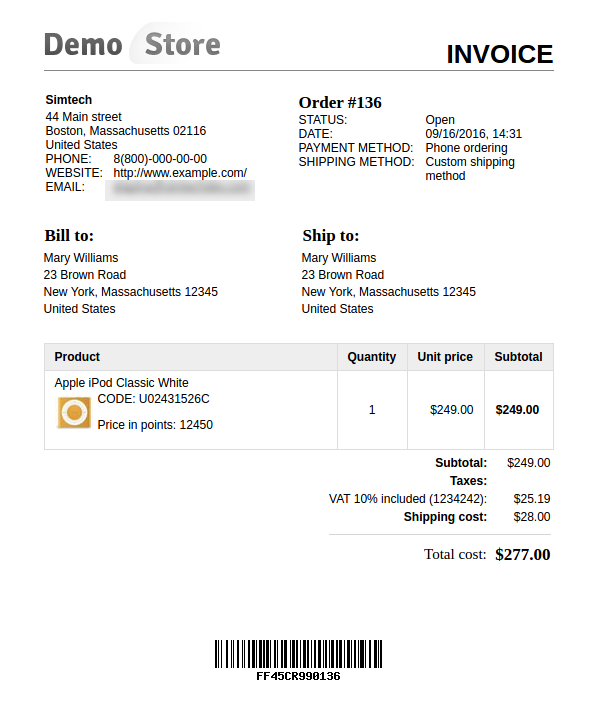
- send attachments to customers by email when the order status is changed
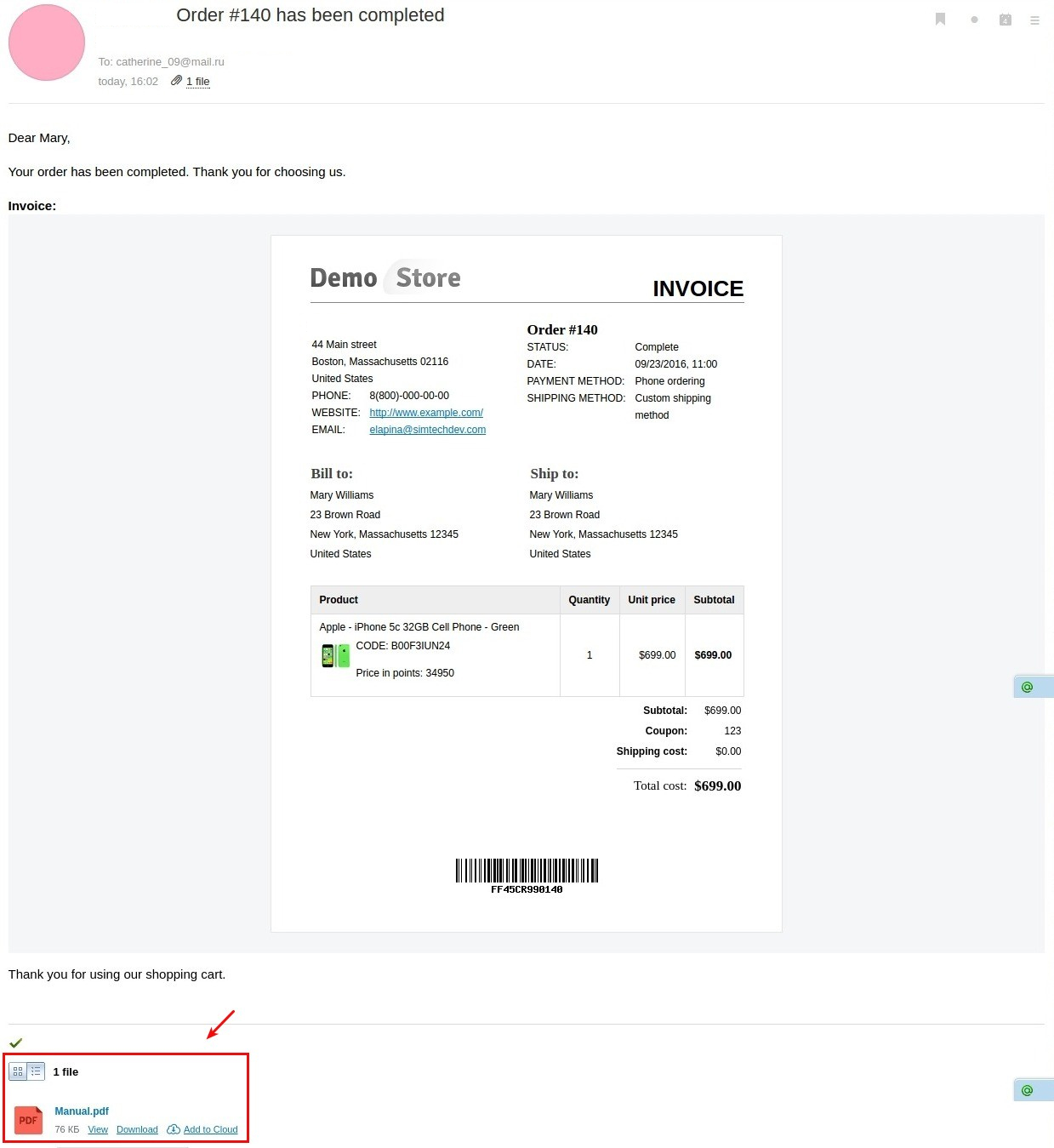
Compatibility¶
The add-on is compatible with CS-Cart and Multi-Vendor 4.11 and above, but only versions 4.12.x and above are supported. Minimum required PHP version is 5.6.
See more information about compatibility of our add-ons here.
Support¶
You are guaranteed a quality add-on supported by the future versions. If you need help, please contact us via our help desk system.
Demo¶
Check out the Advanced Orders add-on in our demo store.
Note
Every half an hour the demo store is reset to the default state.
Managing in the admin panel¶
Installing the add-on¶
Available settings¶
Here are available settings of the Advanced Orders add-on:
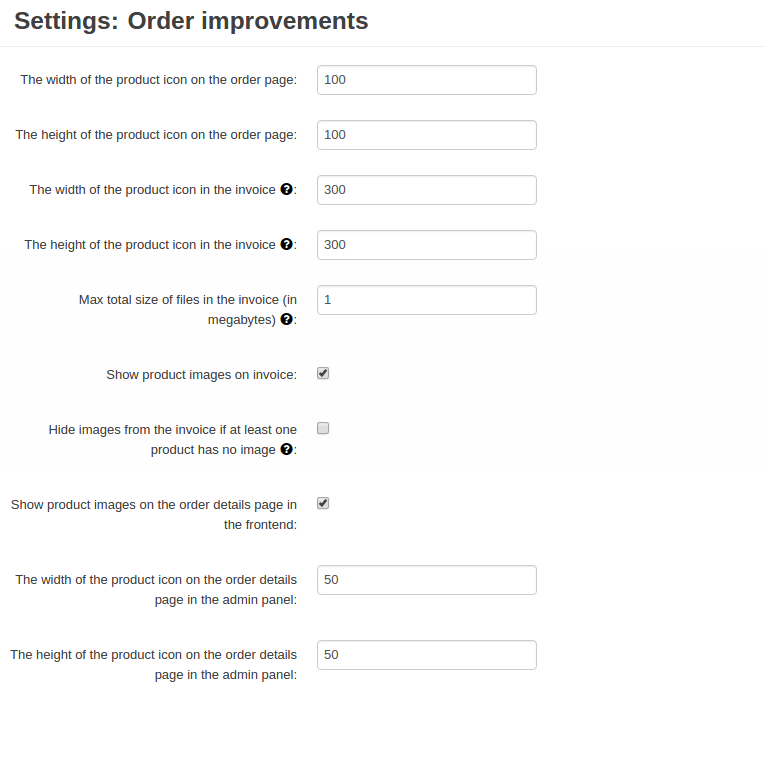
- The width of the product icon on the order page—Specify the width of the product icon in pixels for the order details page.
- The height of the product icon on the order page—Specify the height of the product icon in pixels for the order details page.
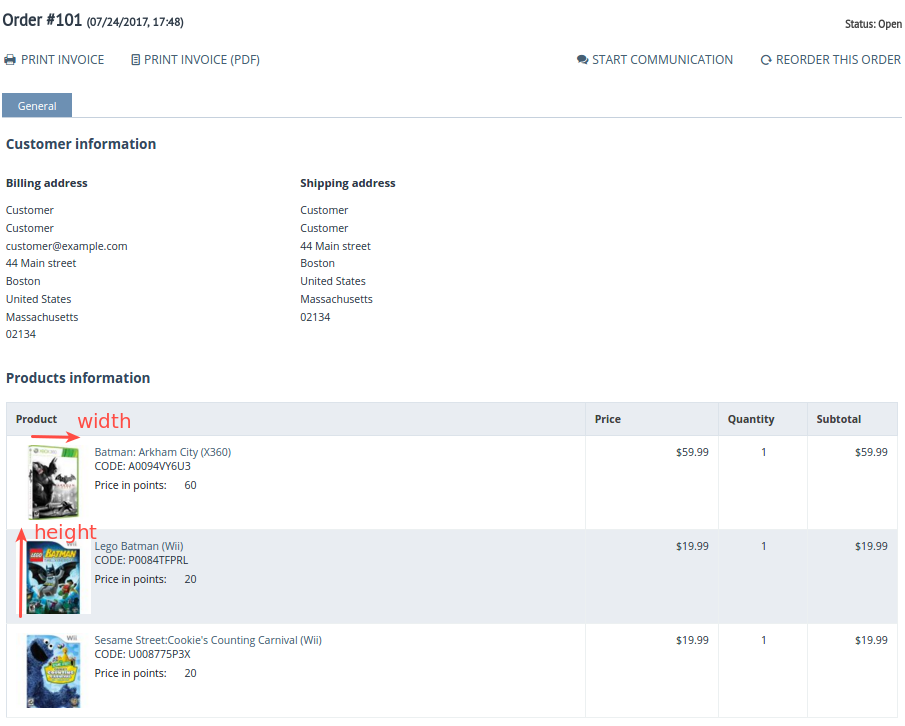
- The width of the product icon in the invoice—Specify the width of the product icon in pixels that will be shown in the invoice.
- The height of the product icon in the invoice—Specify the width of the product icon in pixels that will be shown in the invoice.
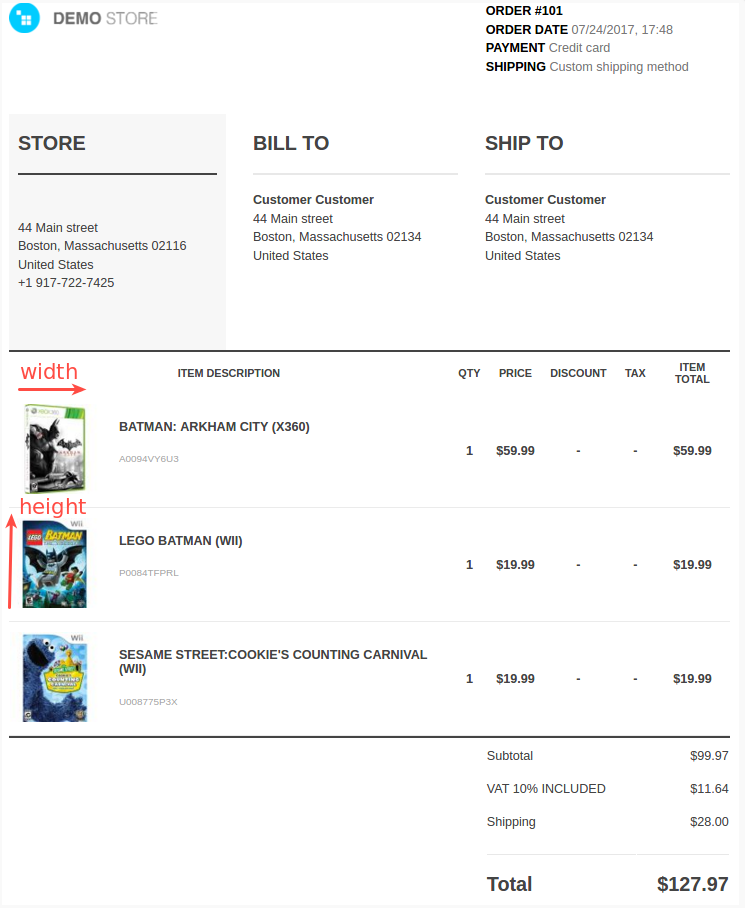
Important
If your store runs on versions 4.4.1 and above, please make the following adjustments to make sure the images in the invoices are displayed correctly:
Go to Design > Documents > Invoice > Product Table.
Select Item description.
Add the “{{ sd_order_improvements.main_image }}” variable to the Template field.
Click Save.
- Max total size of files in the invoice (in megabytes)—Leave this field empty to allow attaching all files to the order.
- Show product images on invoice—Decide whether you want to show product images on the invoices on the storefront.
- Hide images from the invoice if at least one product has no image—If at least one product has no image in the invoice, the images for other products will not be shown. Valid only for the old e-mail templates mode.
- Show product images on the order details page in the frontend—Decide whether you want to show product images on the order details page on the storefront.
- The width of the product icon on the order details page in the admin panel—Specify the width of the product icon in pixels.
- The height of the product icon on the order details page in the admin panel—Specify the height of the product icon in pixels.
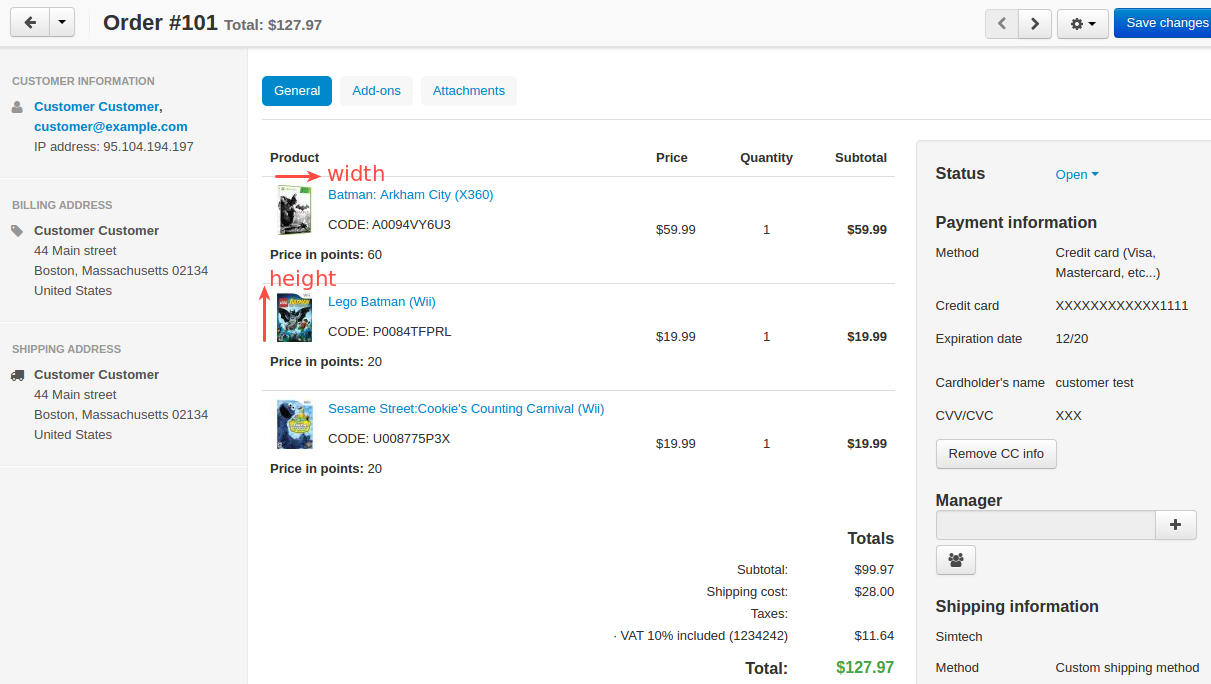
Adding attachments to the order¶
To add an attachment to the order, go to its details page and you should see a new Attachments tab:
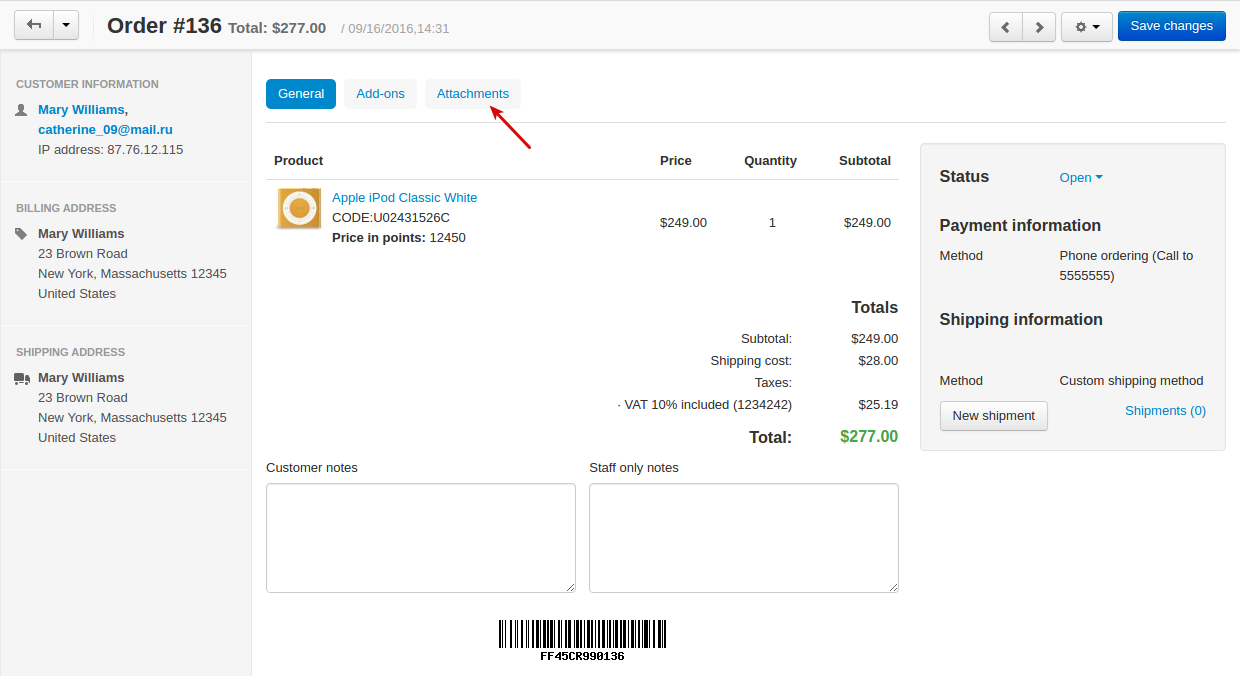
In this tab, you can add a new attachment, as well as edit or delete the added ones.
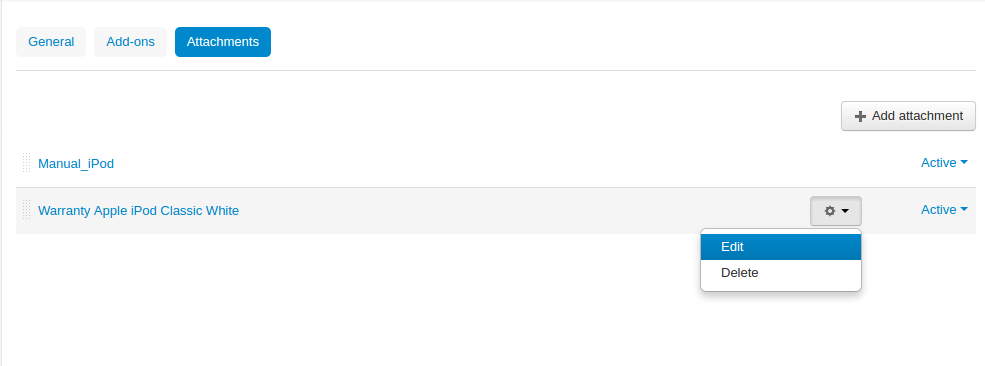
When adding a new attachment, specify the following information:
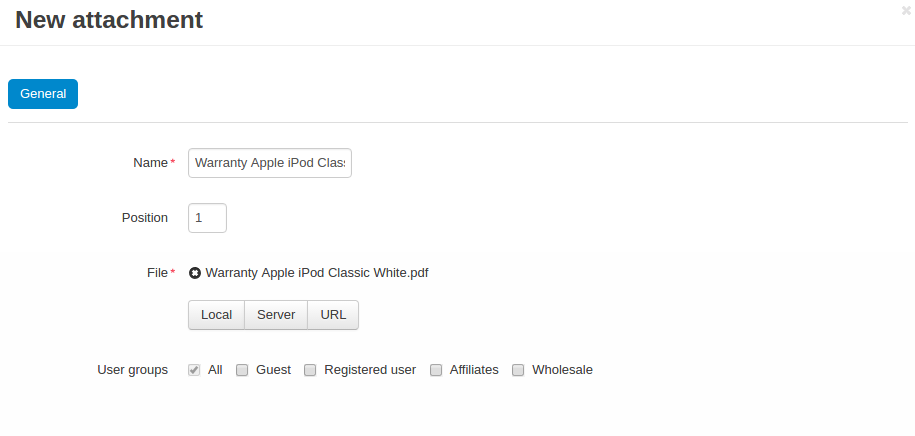
- Name—Enter a name for the attachment
- Position—Position of the attachment in the list of attachments in the tab
- File—Upload a file locally, from the server or by URL (required)
- User groups—Define which of the user groups can have access to the attachment.
Sending an attachment by email¶
The Advanced Orders add-on also allows you to send attachments and invoices to customers by email automatically when the order status is changed to a specific one.
First, navigate to Administration - Order statuses and select a desired status.
Select the Send attachments by e-mail checkbox to send a specific attachment and/or Send invoice by e-mail to send an invoice:
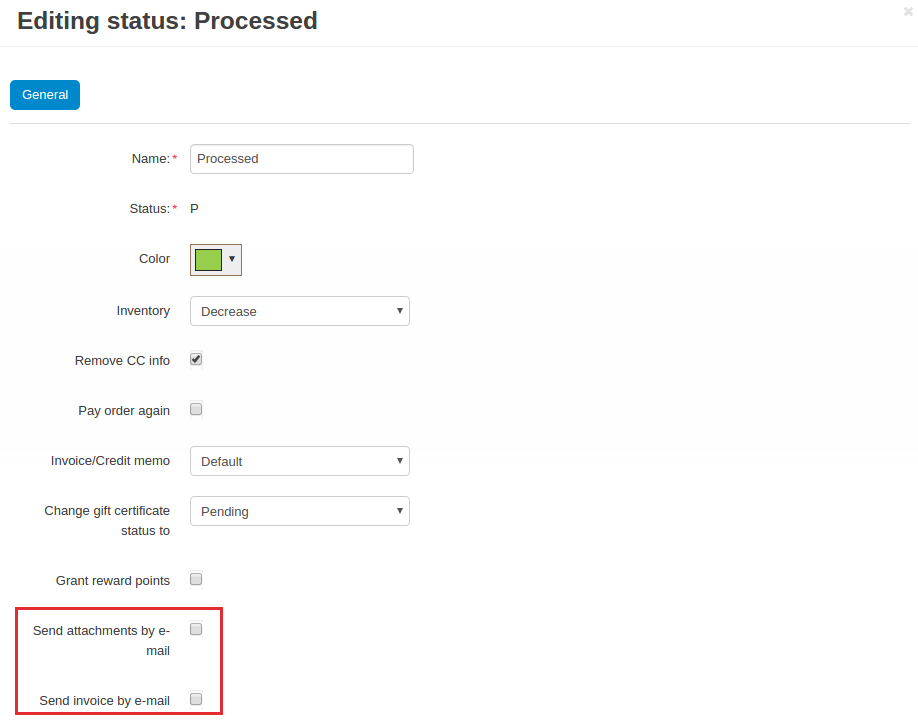
Then add an attachment under Orders - Attachments:
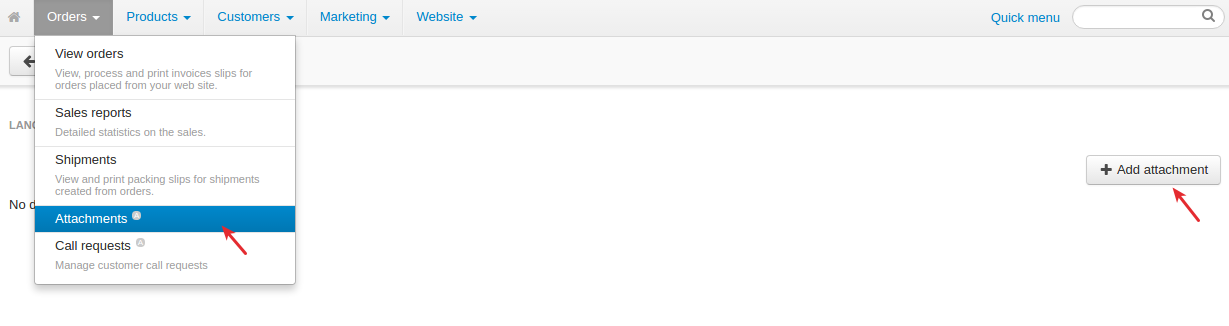
Specify the necessary information in the pop-up:
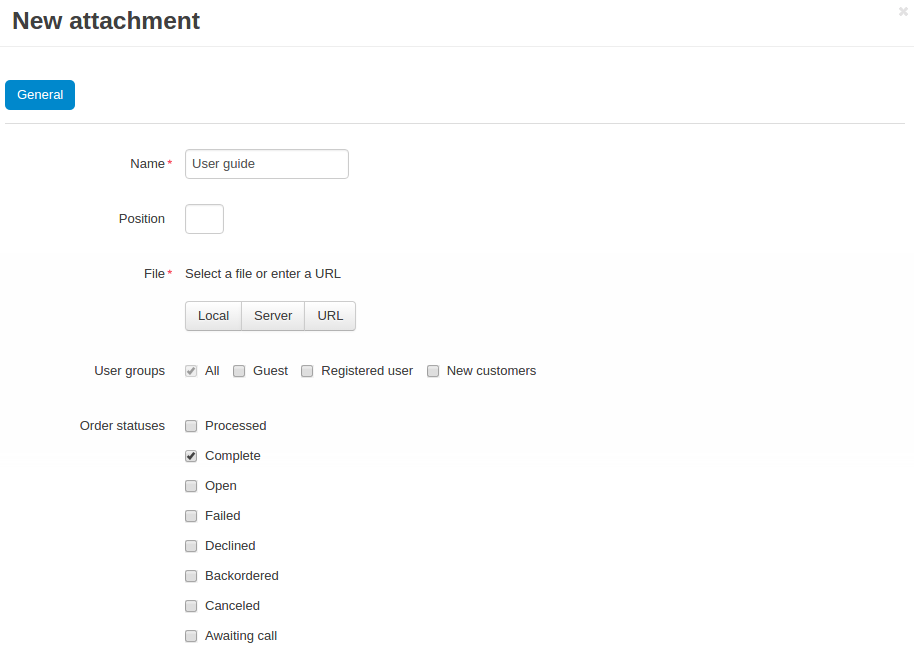
Or you can add an attachment to a specific order (see the Adding attachments to the order section).
So once the order status is changed, a notification will be sent to the customer:

and the attached files will be sent automatically.
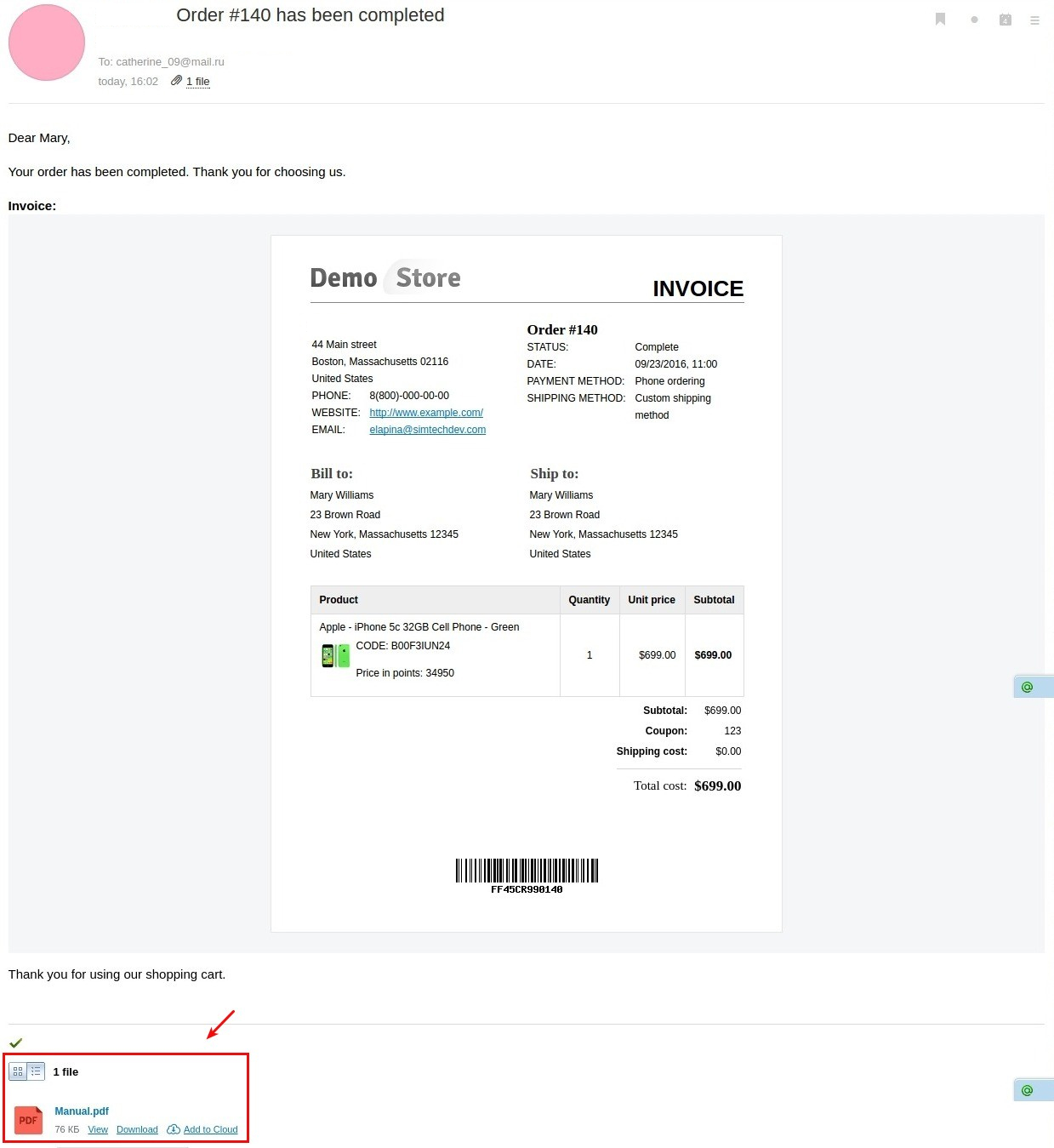
Questions & Feedback
Have any questions that weren't answered here? Need help with solving a problem in your online store? Want to report a bug in our software? Find out how to contact us.