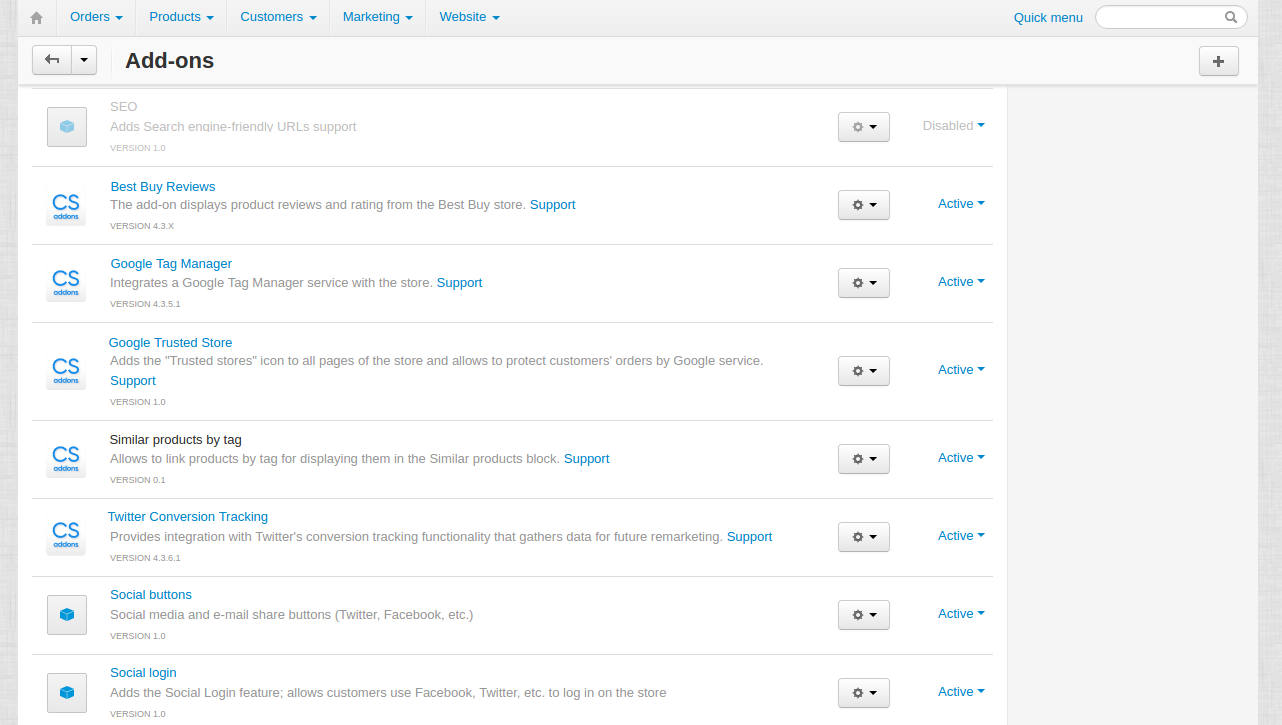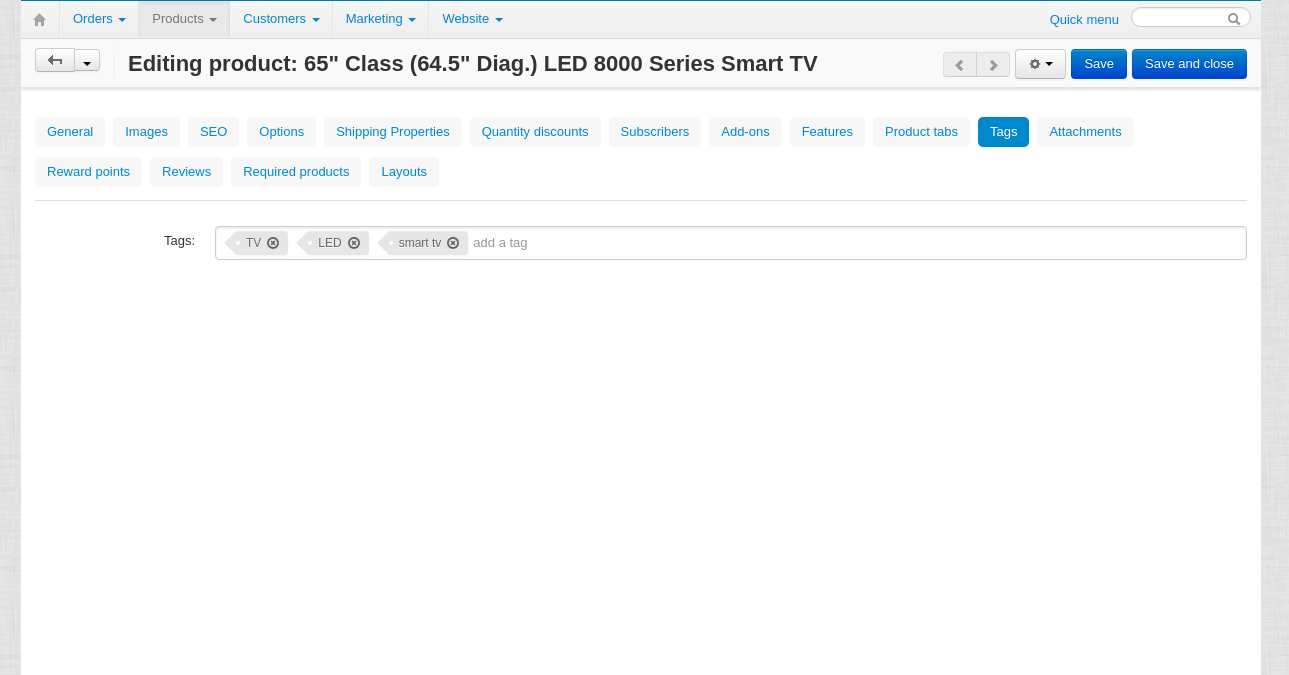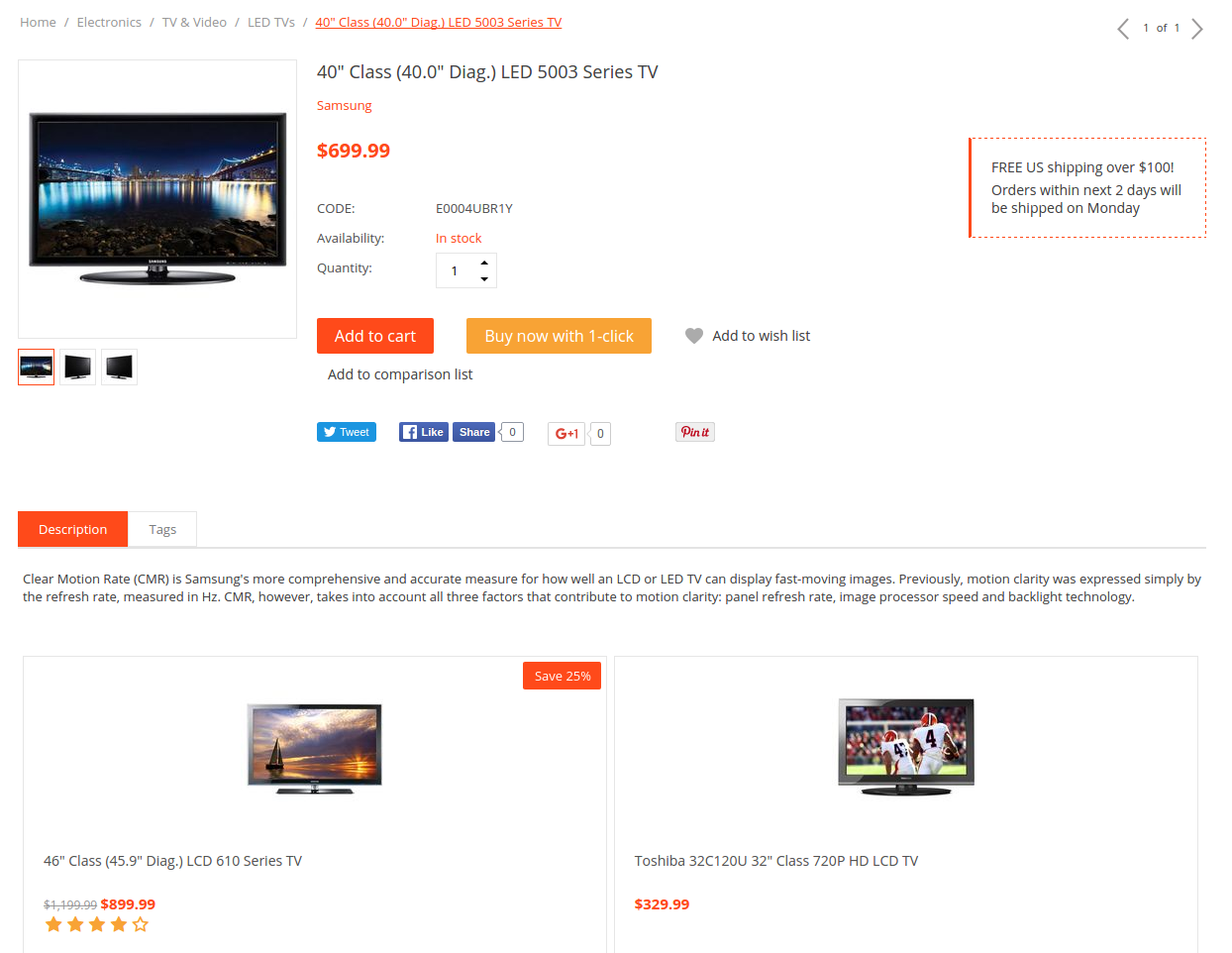Similar by Tag¶
Overview¶
The Similar by Tag add-on provides you with new abilities such as:
- automatically link products to each other by specifying matching tags
- recommend products that are similar to the viewed one
- link products to a specific page by tag
- limit the maximum number of products shown per page
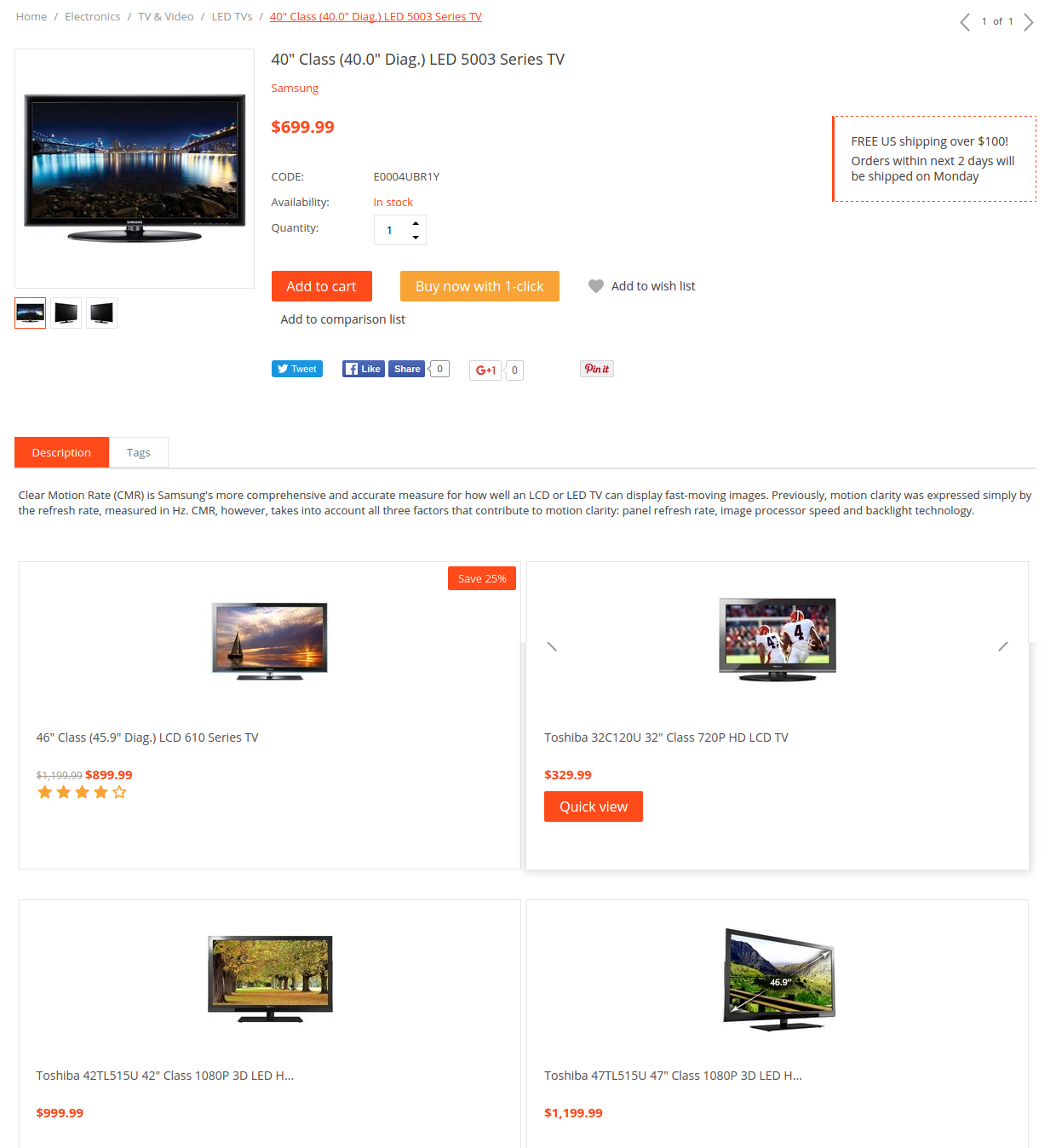
To learn how to create a block for similar products, add tags and link products to each other, follow quick and easy steps below.
Compatibility¶
The add-on is compatible with CS-Cart and Multi-Vendor 4.9 and above, but only versions 4.12.x and above are supported. Minimum required PHP version is 5.6.
See more information about compatibility of our add-ons here.
Support¶
You are guaranteed a quality add-on supported by the future versions. If you need help, please contact us via our help desk system.
Demo¶
Check out the Similar by Tag add-on in our demo store.
Note
Every half an hour the demo store is reset to the default state.
Managing in the admin panel¶
Installing the add-on¶
Note
For correct operation of the “Similar by Tag” add-on, make sure that the Tags add-on is installed and set to Active on the add-ons list page.
Creating blocks¶
In order to display similar products on the product page, let’s add a block.
Go to Design - Layouts and open Products tab. Locate the Main Content block and click the + button to add a new block.
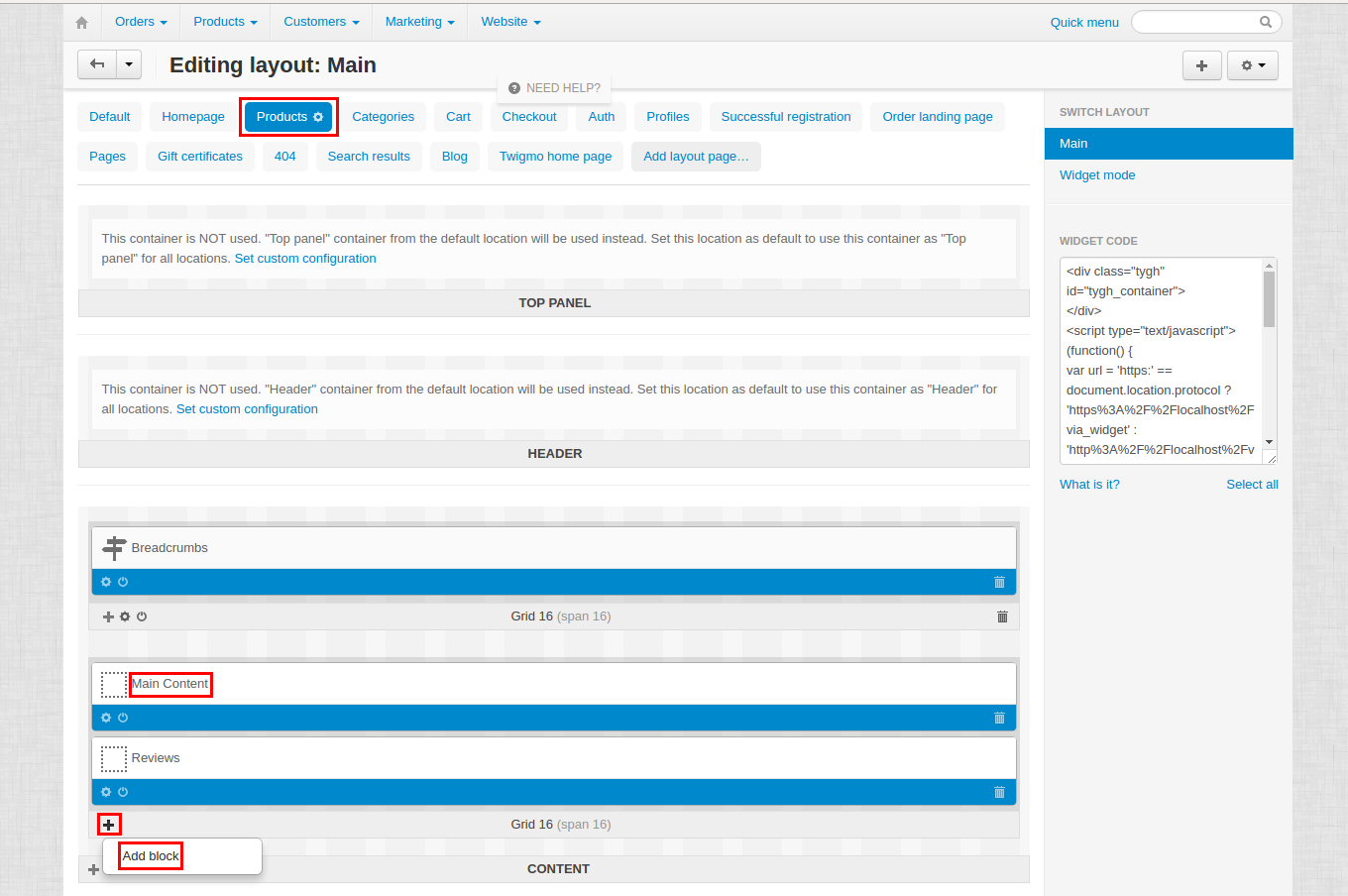
In the opened pop-up window, open the Create new block tab and select Products.

In the General tab enter the name of the block and select the template type you like.
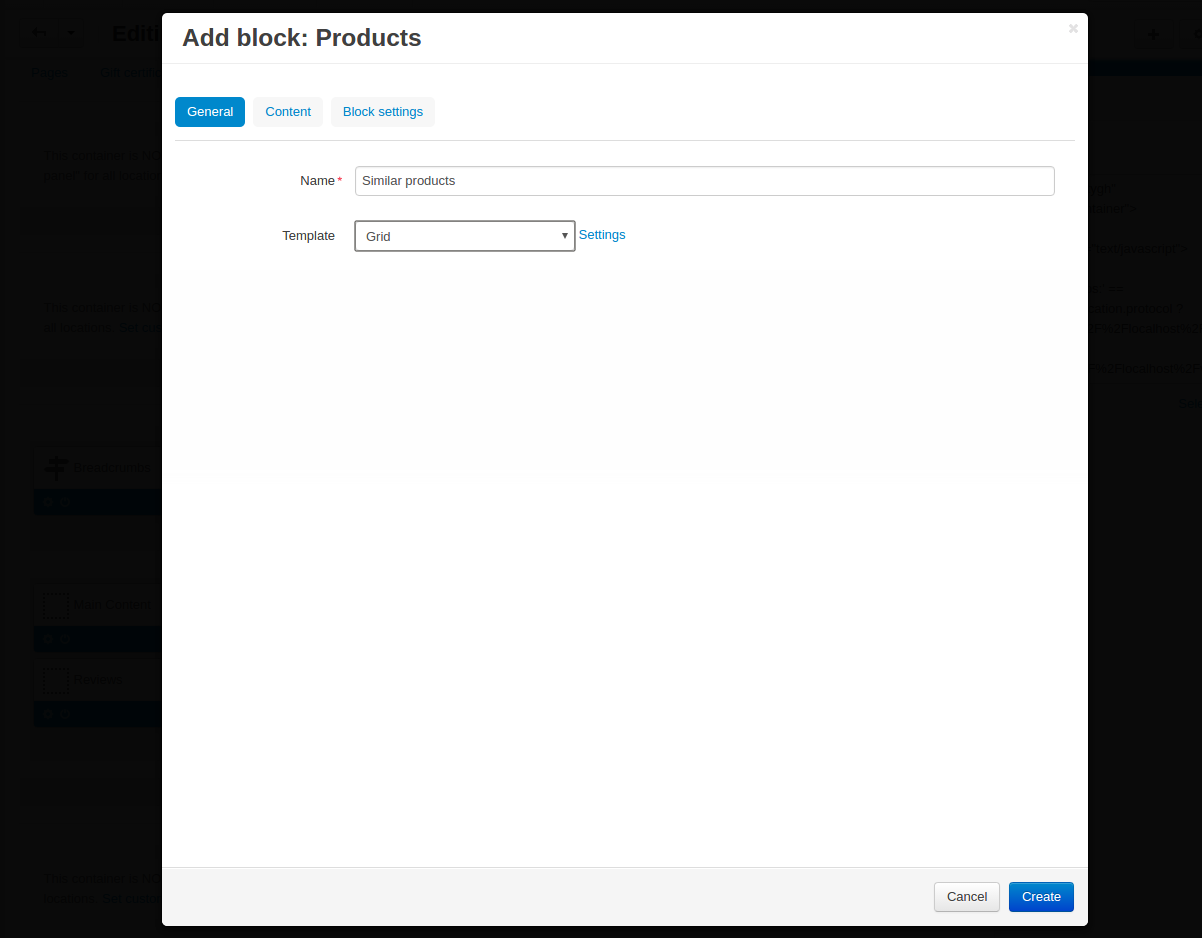
In the Content tab set Filling to Tags, specify the number of products you want to display per page in the Limit field and click Create.
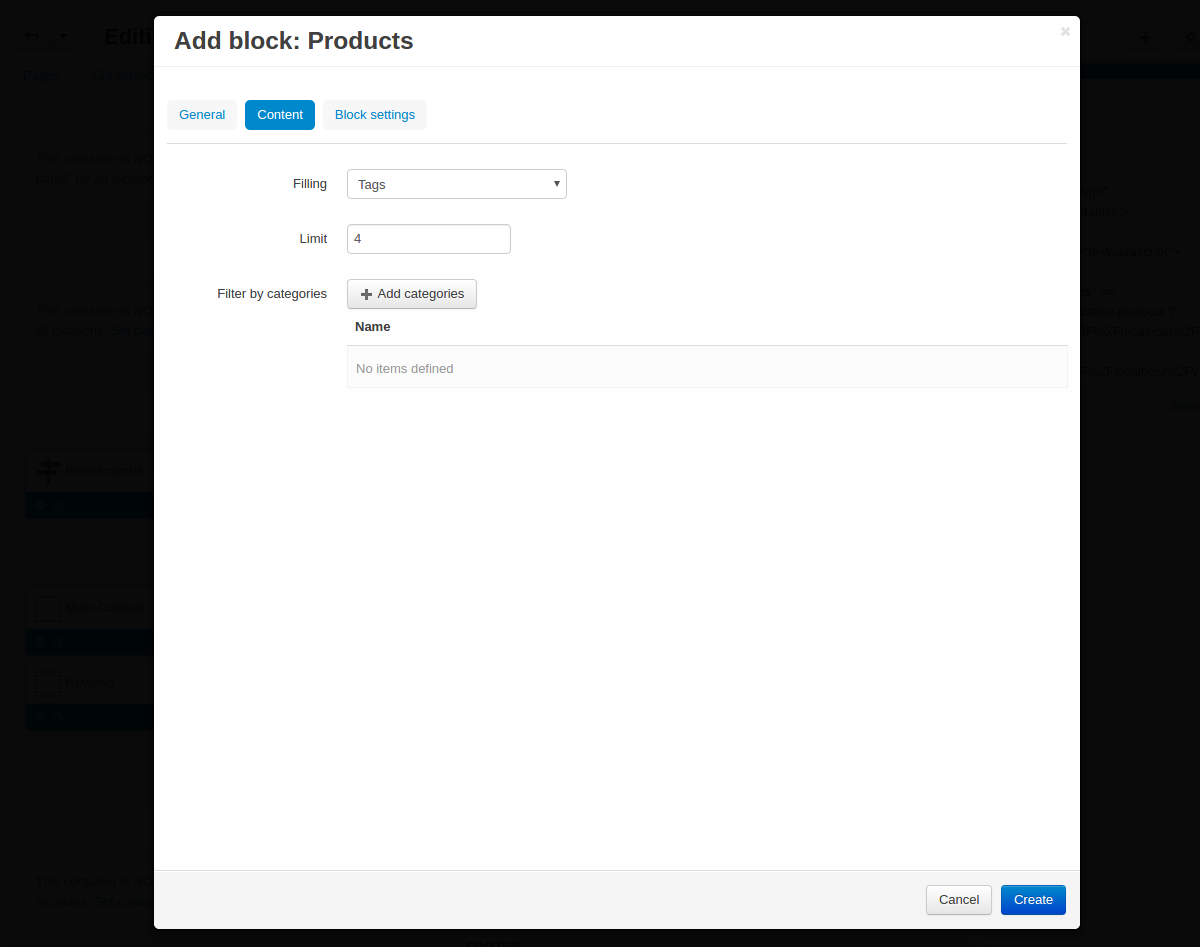
You should see the created block on the editing layout page.
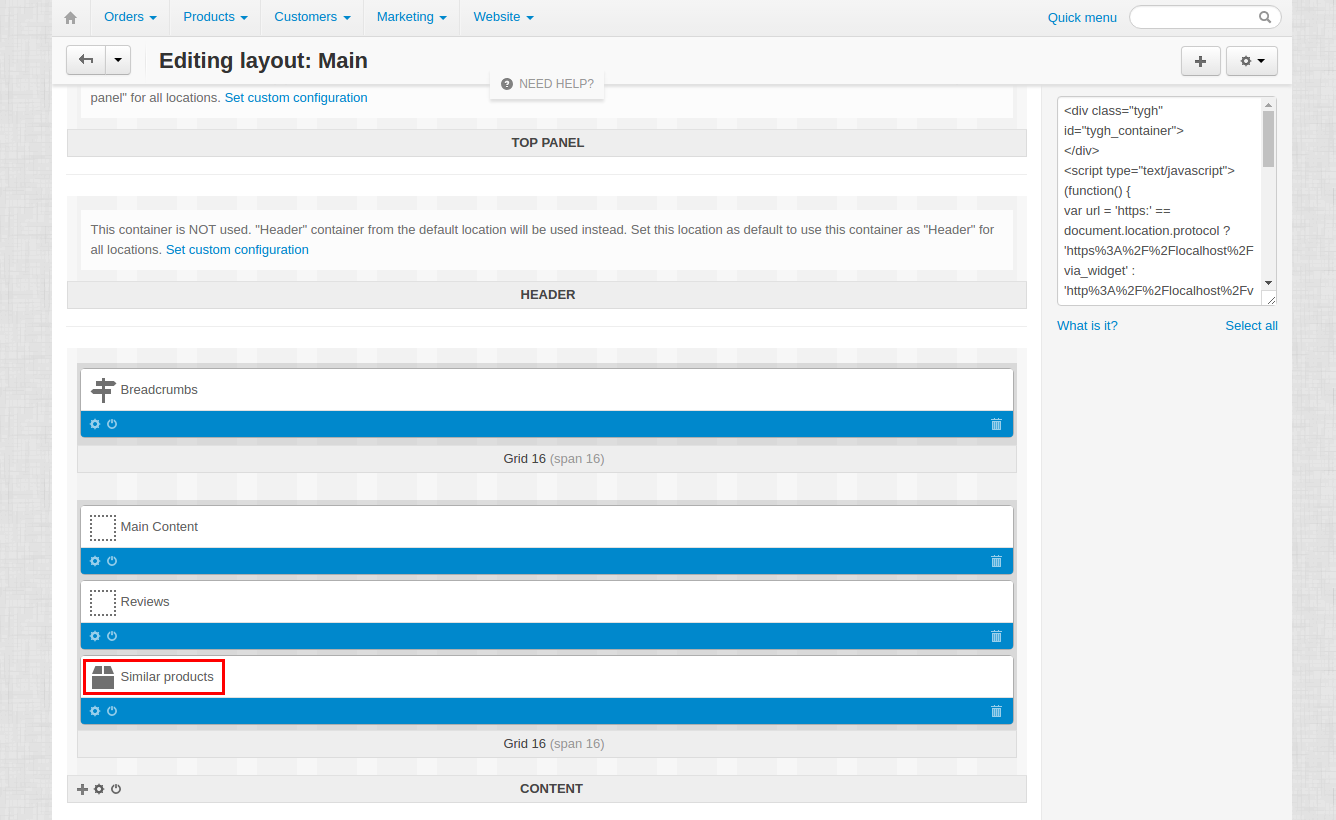
You can also add a block with products by tag to a page, if necessary. For example, you have a page containing an article about cotton clothing. So, you add the ‘cotton’ tag both to the page and cotton products from your store and these products will be displayed in a block on the corresponding page.
Go to the Pages tab on the same page, locate the Main Content block and click the + button to add a new block.
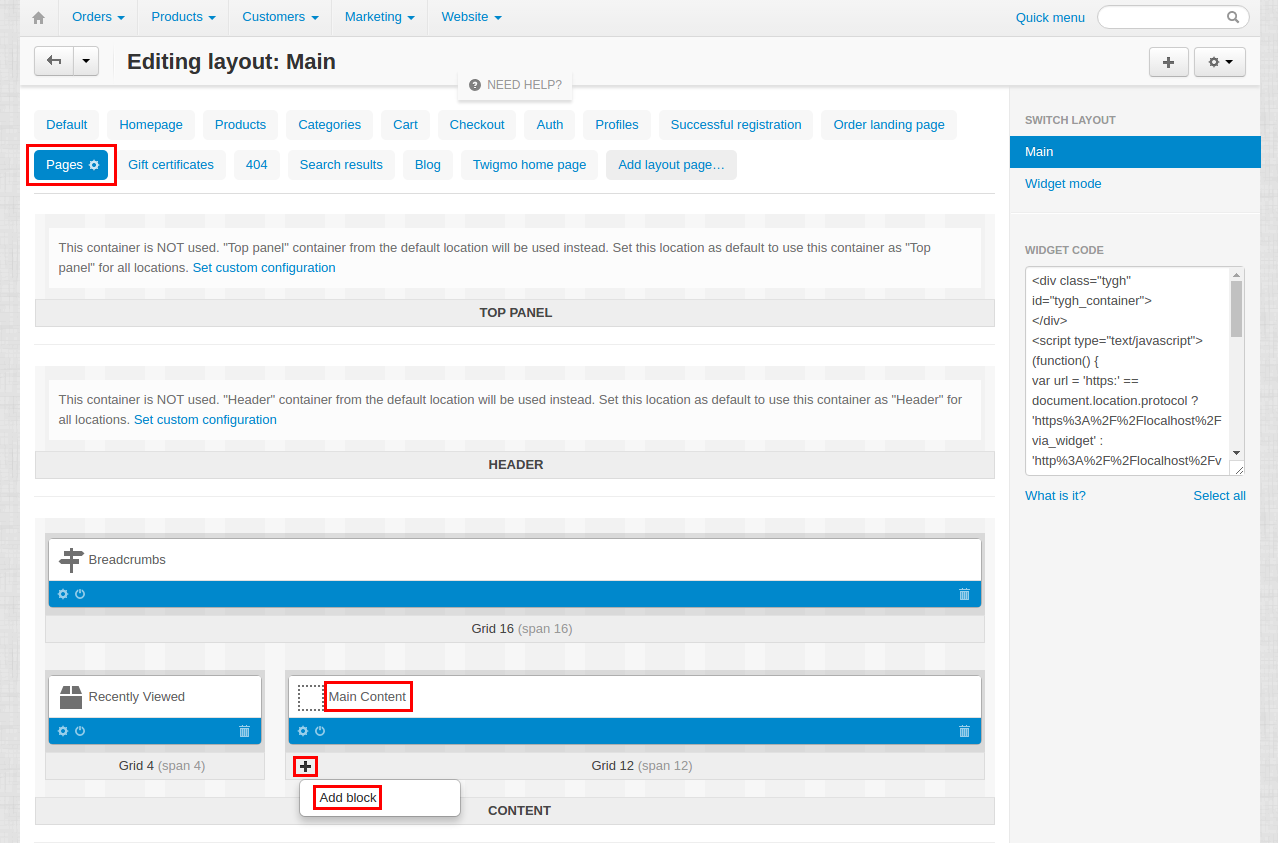
In the opened pop-up, select the previously created block or create a new one.
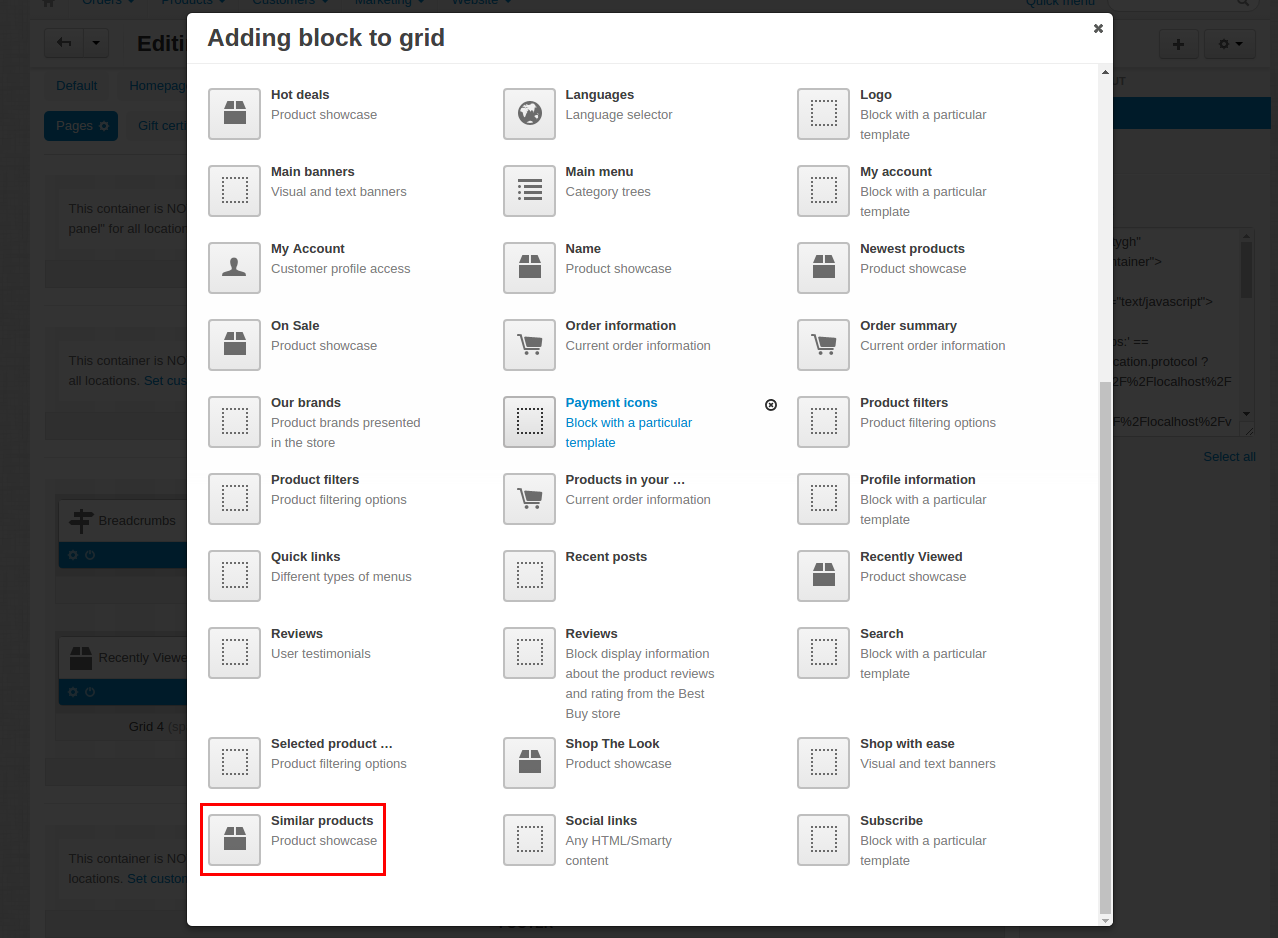
Bulk tag editing¶
There are two ways of how you can add or edit tags of multiple products at once.
- Bulk editing
- In the admin panel, go to Products - Products.
- Select the checkboxes next to products you want to edit. For example, I am going to add tags for LED TV sets in my store. So I search for LED and select all the found products.
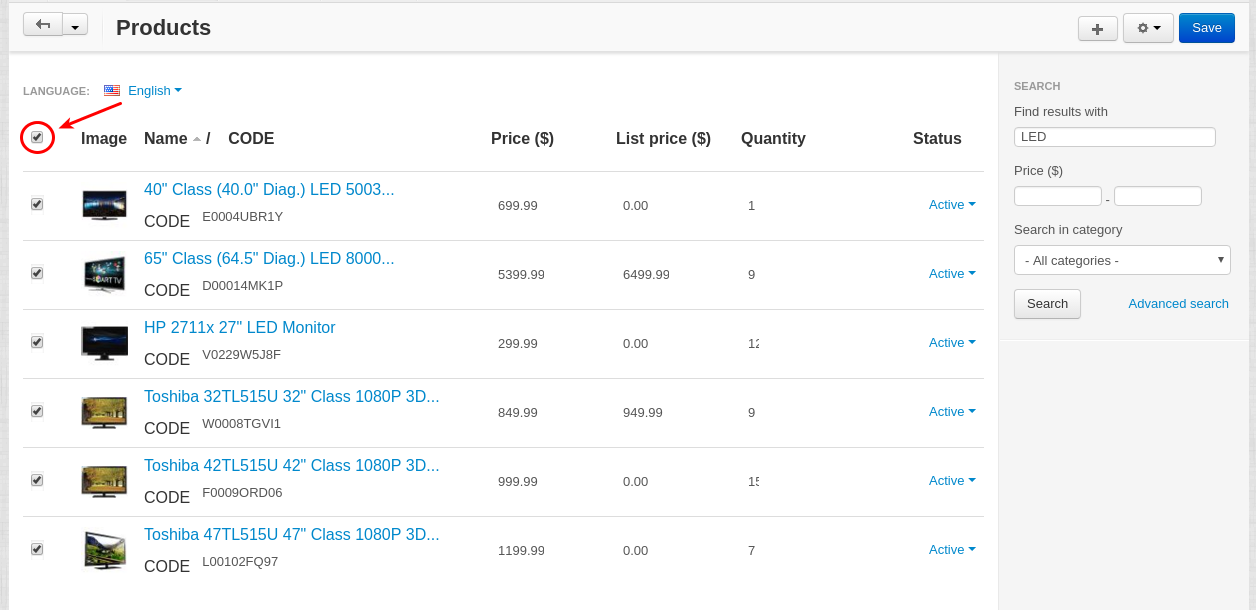
- Click the gear button in the top right and select Edit selected.
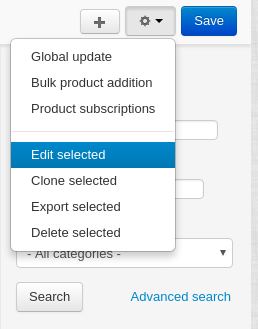
- In the opened window, first click Unselect all, then select the Tags checkbox and click Modify selected.
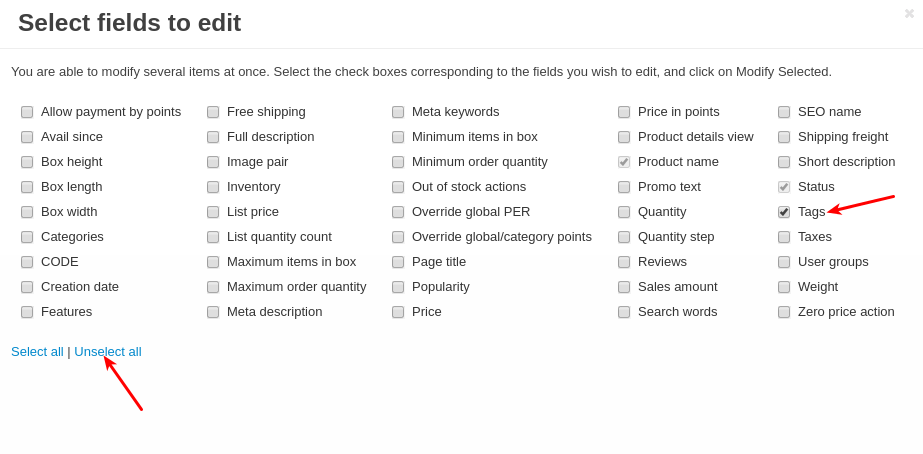
- Enter tags and click Save.
- Product export/import
- In the admin panel, go to Administration - Export data - Products.
- Find Tags in the Available fields and move it to the Exported fields.
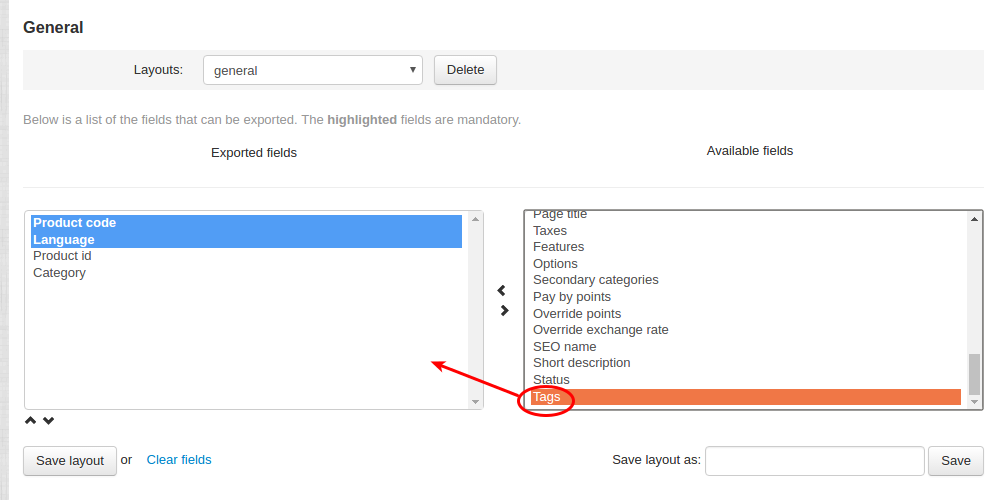
- Click the Export button in the top right.
- Specify tags for products in the exported csv file.
- Once all the necessary tags are specified, you need to import products. Go to Administration - Import data - Products.
- Select the import file and click Import.
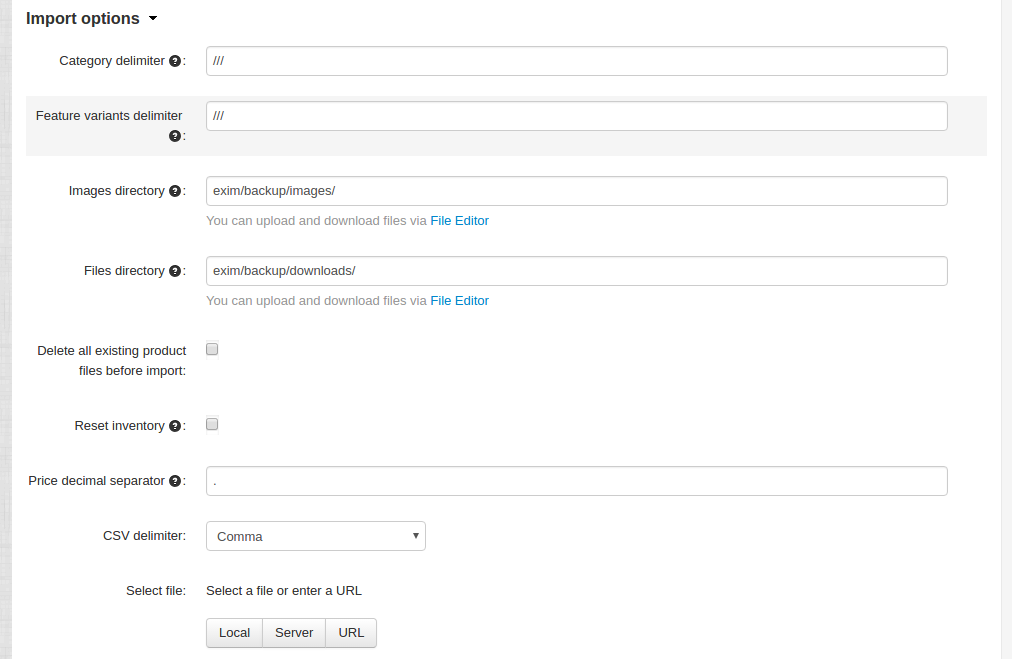
Questions & Feedback
Have any questions that weren't answered here? Need help with solving a problem in your online store? Want to report a bug in our software? Find out how to contact us.