How To: Add the Store Locator Block¶
To set up the Store locator add-on:
- In the Administration panel, go to Add-ons → Manage add-ons.
- Enable the Store locator add-on (change its status to Active).
- Click on the name of the add-on, enter your Google Maps API key in the API key input field and click the Save button.
Note
You can get Maps API key here (you need to have Google Account).
- Go to Add-ons → Store Locator.
- Click the + button to add store location.
- Fill in the necessary fields and click the Create and close button.
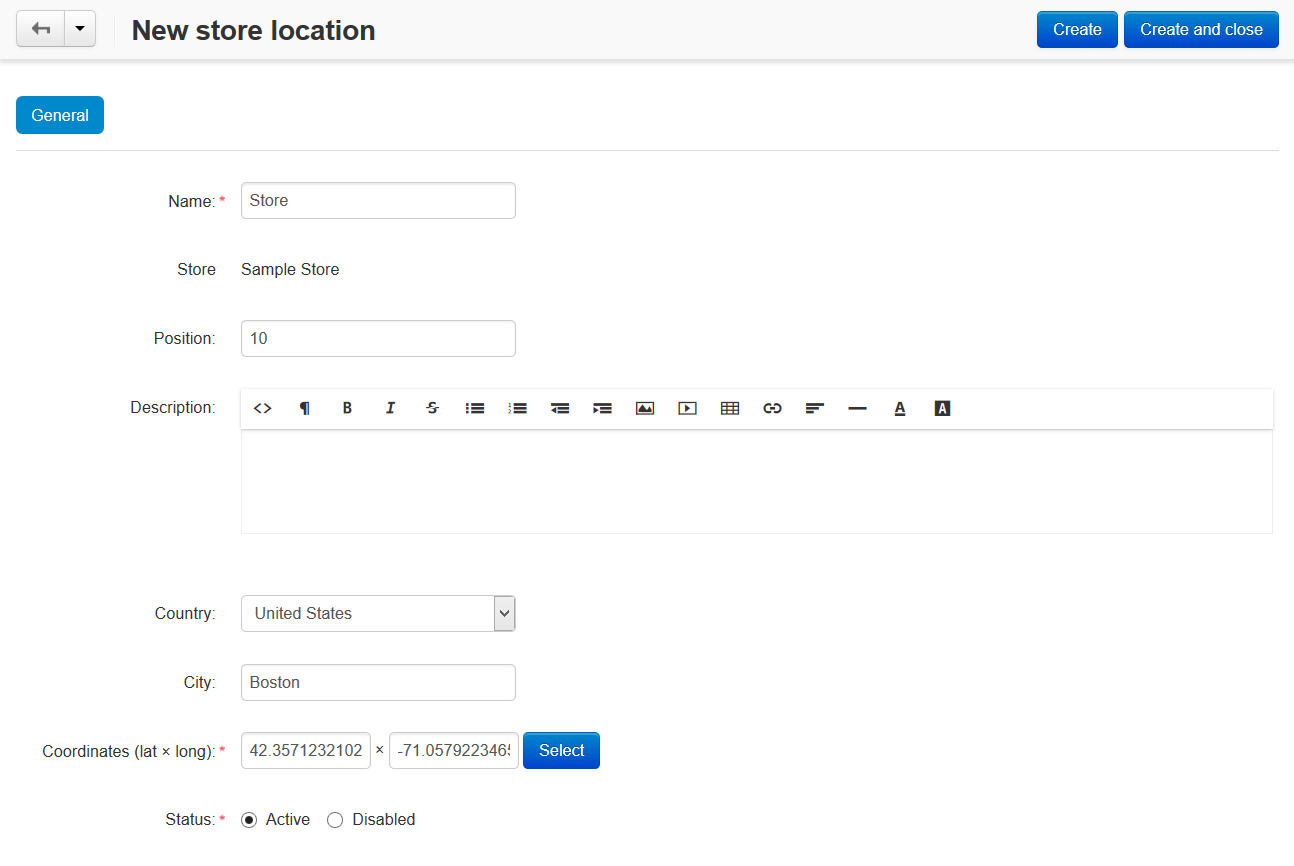
To add the Store locator block:
- Go to Design → Layouts → Default.
- Choose the container where you want to add a Store locator block and click the + icon on it. Open the Create New Block tab and choose Store locator.
- In the opened window:
- Enter the name of the block (e.g. Find our store).
- In the Template select box select Store locator.
- Click the Create button.
- Click the gear button on the created block to see the block options.
- In the opened window in the Wrapper select box select the desired wrapper.
- Enter the user-defined CSS-class if needed.
- Click the Save button.
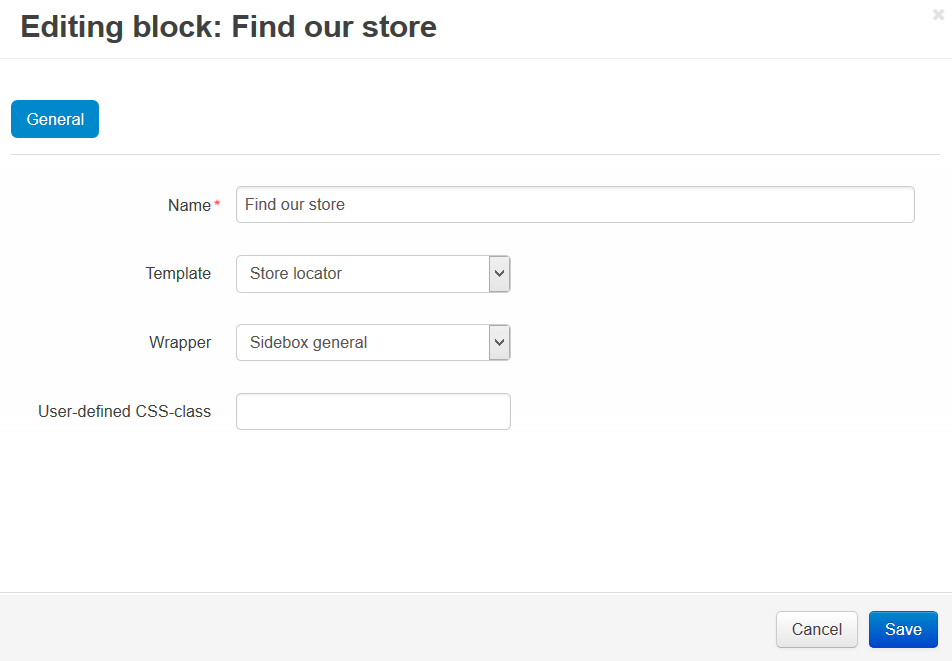
The created block will be displayed on the storefront. If a customer enters the store name, city or country in the input field in this block and clicks the Search button, he/she will see your store location closest to him on the map.
Note
After the block is created or changed, make sure it is displayed correctly. Sometimes not all wrappers are suitable for the blocks.
Questions & Feedback
Have any questions that weren't answered here? Need help with solving a problem in your online store? Want to report a bug in our software? Find out how to contact us.