How To: Allow Customers to Become Vendors¶
Important
Vendors are available only in Multi-Vendor.
Step 1. Allow Customers to Apply for a Vendor Account¶
1.1. In the Administration panel, go to Settings → Vendors.
1.2. Tick the Allow users to apply for vendor account checkbox.
1.3. Allow automatic creation of vendor’s administrator accounts for approved vendors, if necessary.
1.4. If you want users to accept your terms and conditions before they can apply for a vendor account, tick the Applying vendors must agree to the terms & conditions checkbox.
Note
The text of the terms and conditions is stored the language variable called vendor_terms_n_conditions_content. Learn how to work with language variables.
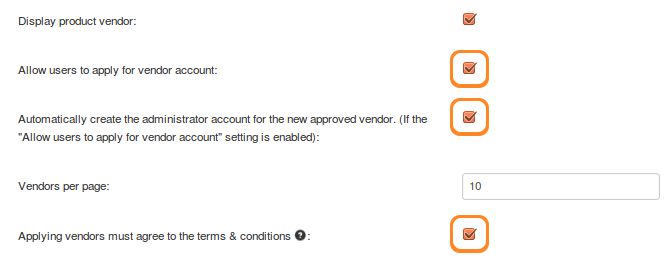
1.5. Click the Save button.
Step 2. Provide a Link to the Application Form¶
After you complete step 1, the vendor application form will be available via a URL like http://example.com/index.php?dispatch=companies.apply_for_vendor. You’ll only need to replace http://example.com with the actual URL of your store.
Once a customer fills out the form and clicks Submit, the administrator of the store can activate the newly created vendor account.
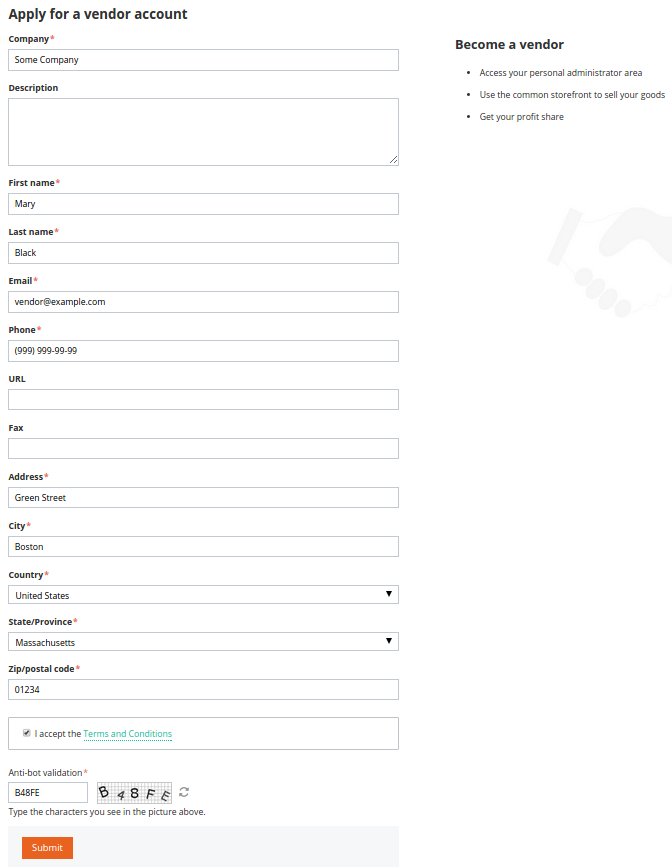
There are multiple ways to take your customers to the vendor application form. For example, Multi-Vendor demo includes the Quick Links menu with the Become a seller link. You can create your own menu item that would lead to the application form. The menu item must have the following URL: dispatch=companies.apply_for_vendor.
Hint
Here’s more info on how to work with menus and menu items.
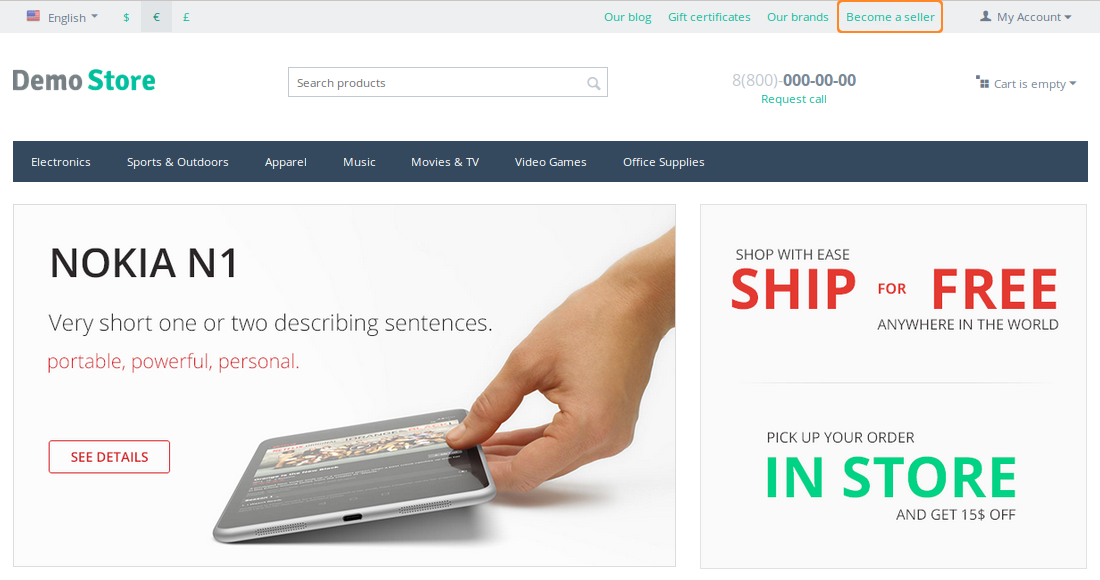
The Vendor Plans add-on also provides the list of available plans. That list appears on a separate page that has the following URL: dispatch=companies.vendor_plans. Customers can get to the application form by using the Choose button on that page.
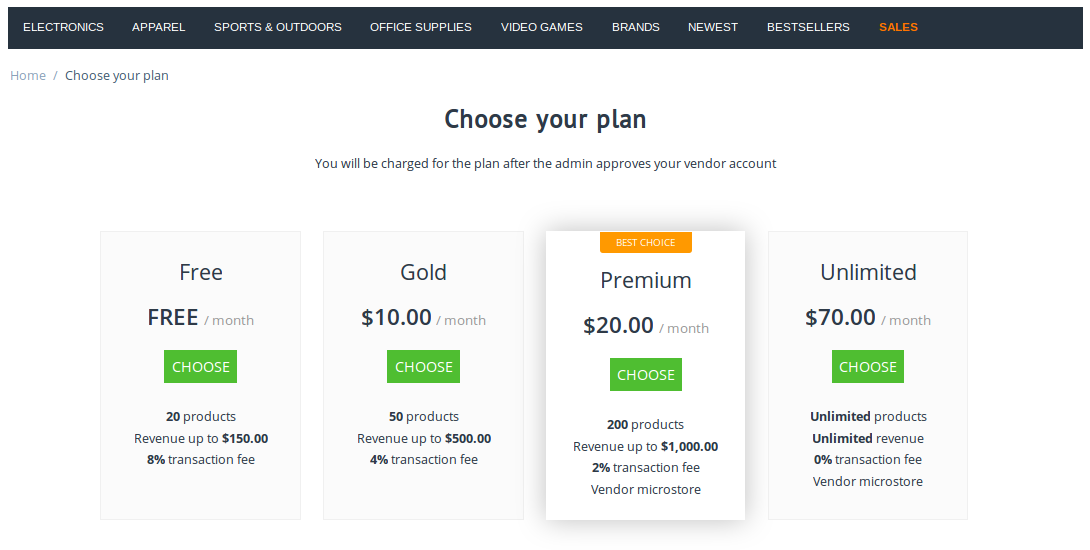
Step 3. Approve the Application¶
3.1. Go to Vendors → Vendors.
3.2. Find the vendor account you want to activate. The vendor accounts that haven’t been activated or disabled yet have the New status.
3.3. Change the status of the desired account to Active or Pending.
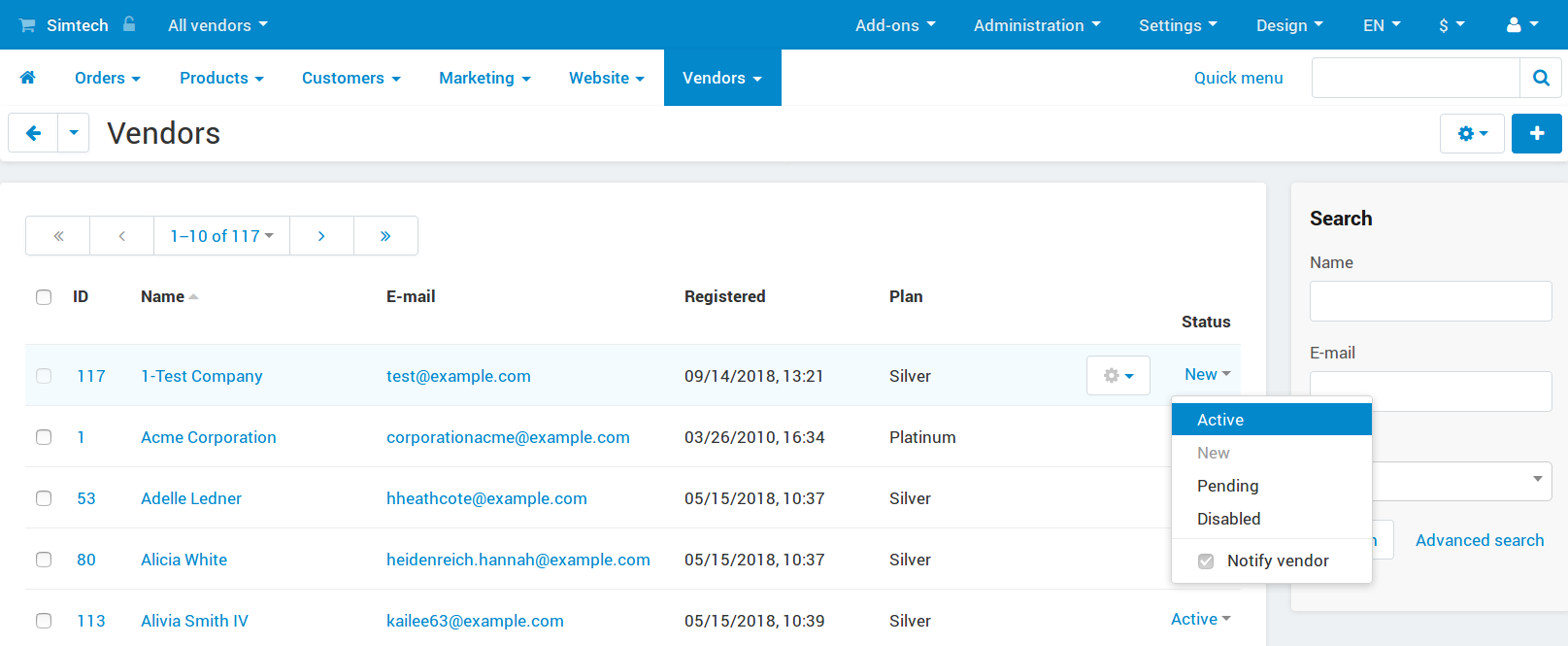
Hint
Active and pending vendors can access the administration panel and manage their products. However, customers won’t be able to see pending vendors and their products on the storefront. Learn more about vendor statuses.
Once you set the status to Active or Pending, the new vendor will receive an email notification, and vendor’s administrators will be able to log in to vendor’s administration panel. The content of the notification depends on what you did in step 1.3:
If you allowed automatic creation of a vendor’s administrator account, the email notification will include the account details and the login URL for vendor’s administration panel.
If you didn’t allow automatic creation of a vendor’s administrator account, the new vendor will simply be notified that the application for a vendor account has been approved.
You’ll have to create a vendor’s administrator account manually. When you create the account, you can choose whether or not to send an email notification with login credentials and URL.
Questions & Feedback
Have any questions that weren't answered here? Need help with solving a problem in your online store? Want to report a bug in our software? Find out how to contact us.