How To: Export Product Data to Google Merchant Center¶
CS-Cart and Multi-Vendor allow you to upload your product data to Google Merchant Center. This is done by exporting product data from your store to a file and submitting that file to Google.
Step 1. Install the Add-ons¶
In the Administration panel, go to Add-ons → Manage add-ons.
Switch to the Browse all available add-ons tab.
Make sure that the Data feeds and Google export add-ons are installed. If they aren’t, install them.
The Data feeds add-on allows you export data in CSV files formatted according to the requirements of third-party services.
The Google export add-on allows you to use the field types required by Google in your data feeds.
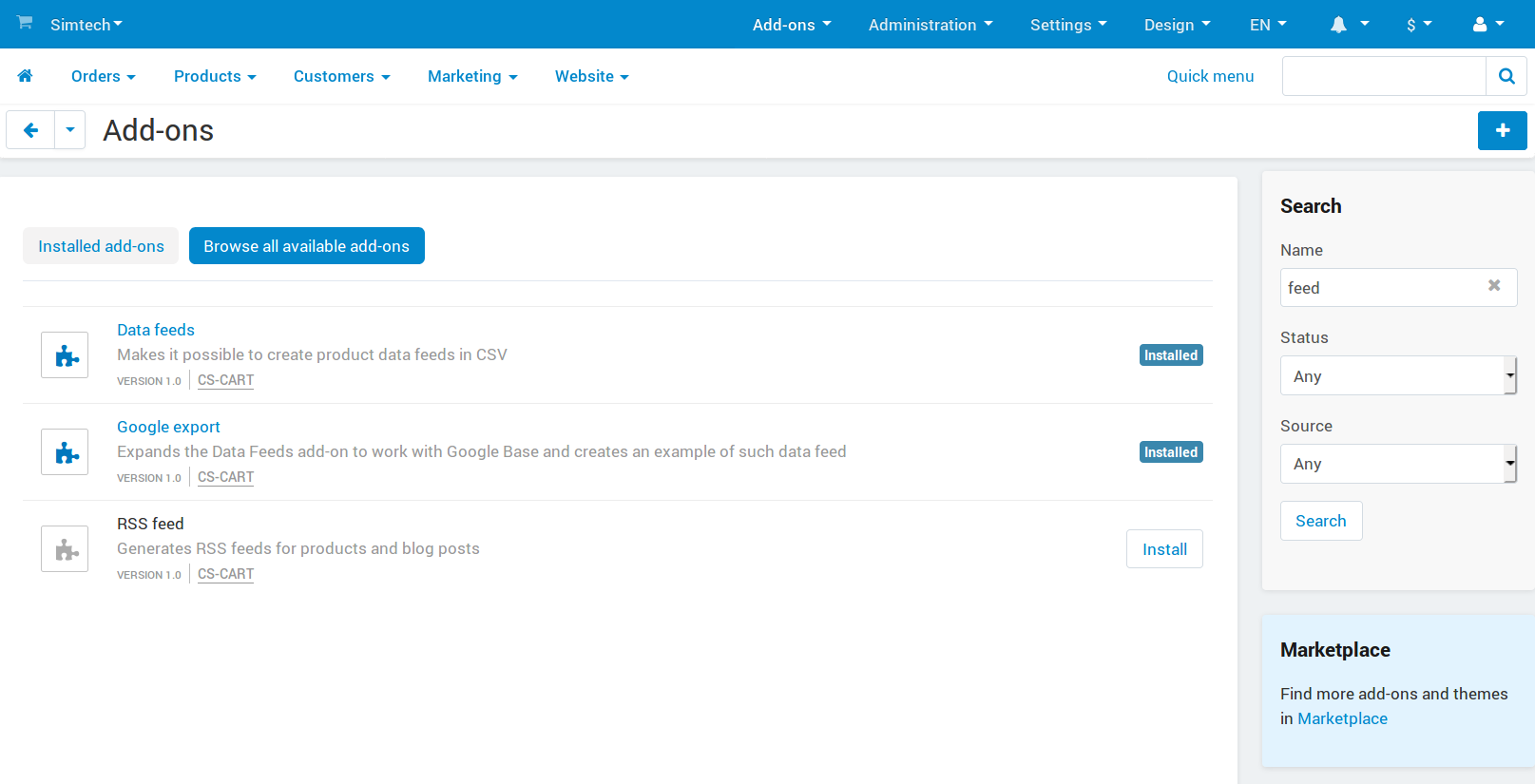
Step 2. Check and Edit Your Products¶
Important
On this step, you need to check whether your store has all the information about products required by Google, and if its format complies with Google requirements.
Some of the fields required by Google are created automatically as product features in the Google export features group. You’ll see them on the product editing page and will be able to set their values, if applicable.
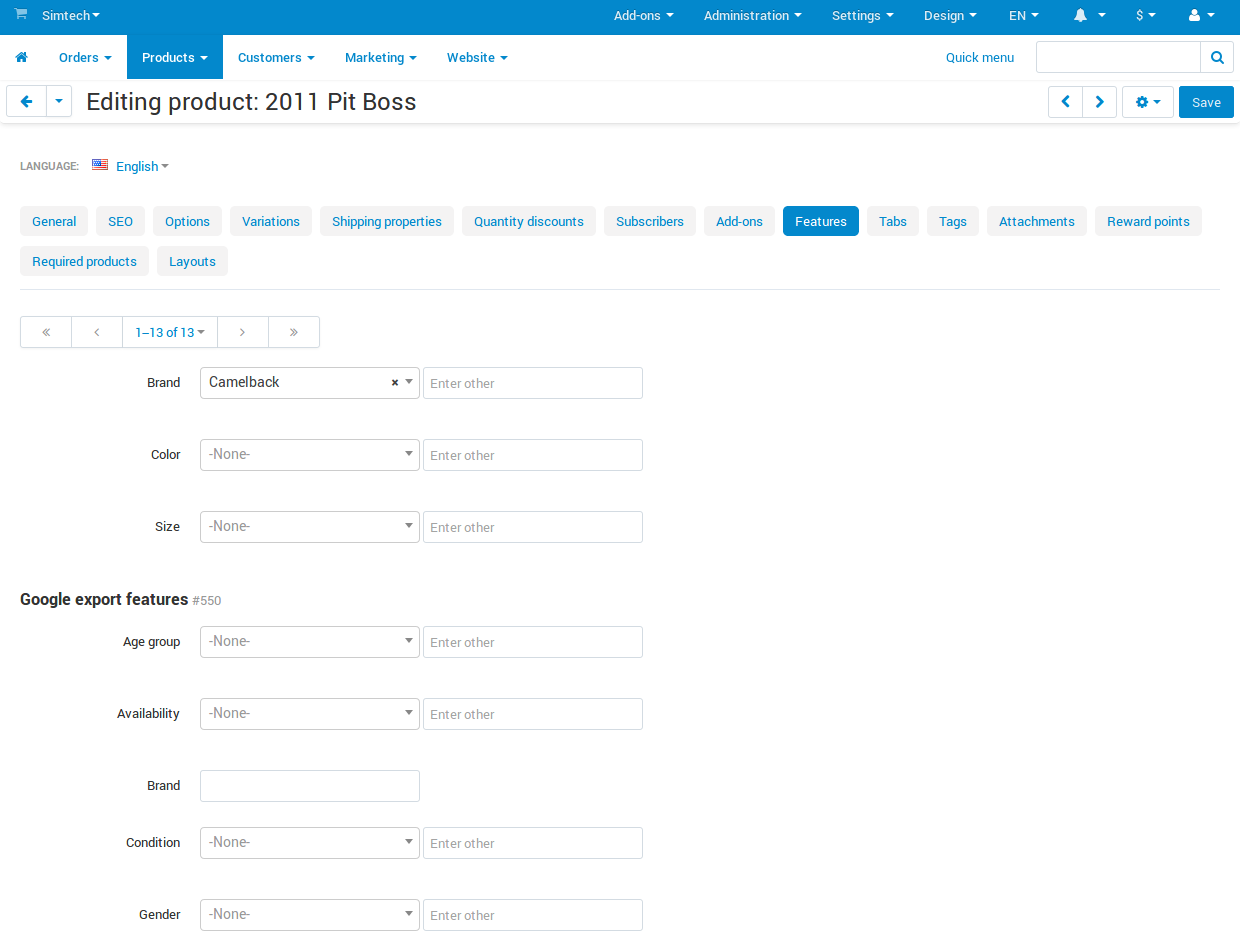
Depending on a product or country, Google may require other fields. If you don’t have them, then create product features that correspond to them. After that, specify their values for products, where applicable.
Note
If you use product variations, then item_group_id will be generated for them automatically, one unique ID per catalog item.
Step 3. Create a Data Feed¶
Create a new data feed or edit the existing Google base feed according to your needs and Google specifications. Here are a few things you should consider:
- When you create a data feed for Google, make sure to choose google_export as a Layout. This will allow you to export product options to Google Merchant Center as described in step 2.2, but only if you add those Google options on the Fields mapping tab.
- Select both product types (Simple products and Variations) on the data feed editing page. To select multiple types, hold Сtrl.
- Make sure that the code of your store’s primary currency conforms to ISO 4217, and the weight measurement unit specified in the settings is one of the following: lb, oz, g, kg.
- GTIN is a key identifier of a product. If you don’t specify GTIN as a feature, product’s SKU from the CODE field will be used.
- Tax rules:
- For the US, don’t include tax in the price.
- For Canada and India, do not include any value added tax in the price.
- For all other countries, value added tax (VAT) has to be included in the price.
To generate a feed file, click the gear button and choose Download.
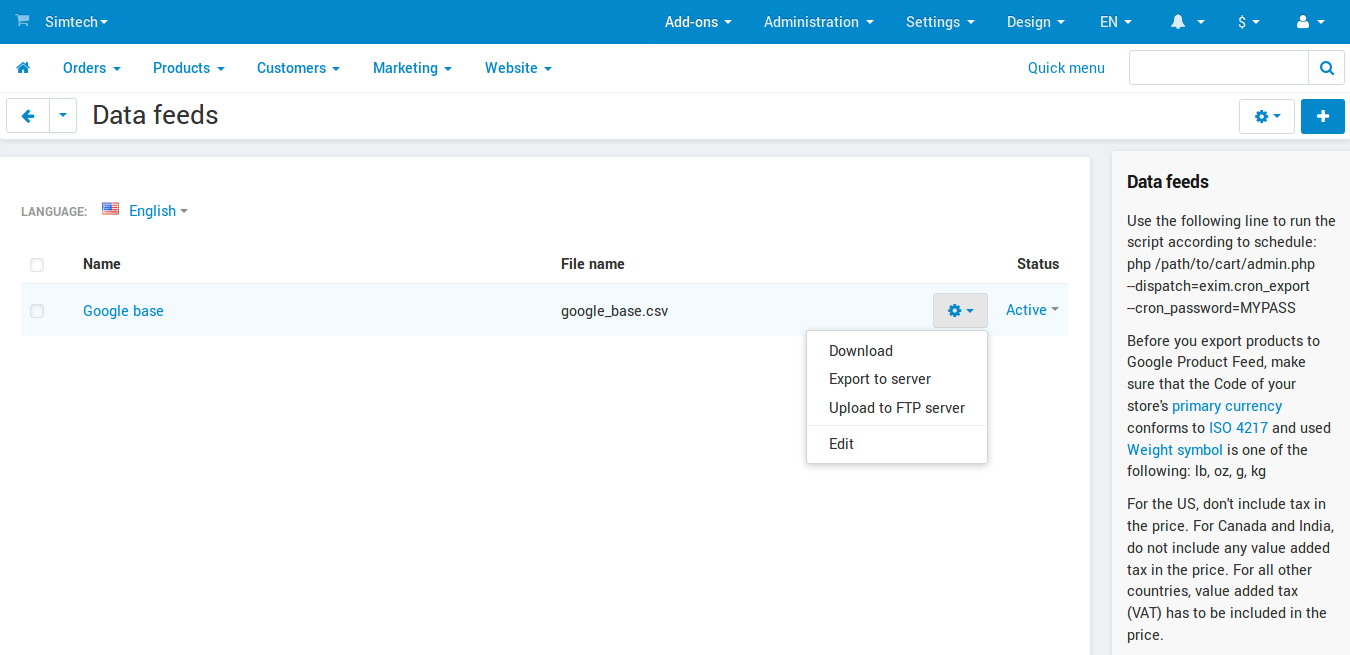
Questions & Feedback
Have any questions that weren't answered here? Need help with solving a problem in your online store? Want to report a bug in our software? Find out how to contact us.