How To: Set up CS-Cart with PayPal Pro¶
To set up CS-Cart with PayPal Website Payments Pro account:
- In the Administration panel of your store, go to Add-ons → Manage Add-ons and make sure that the PayPal payments add-on is installed and configured.
- Pay attention to the PayPal order status conversion map section. Here you can synchronize order status in your administration panel with the corresponding transaction status at PayPal.
- Go to Administration → Payment methods.
- Click the + button on the right.
- In the opened window:
- In the Name text input field type PayPal Pro.
- In the Processor drop-down select box select PayPal Pro
- If necessary, specify other fields and upload an icon.
- In the same window go to the Configure tab.
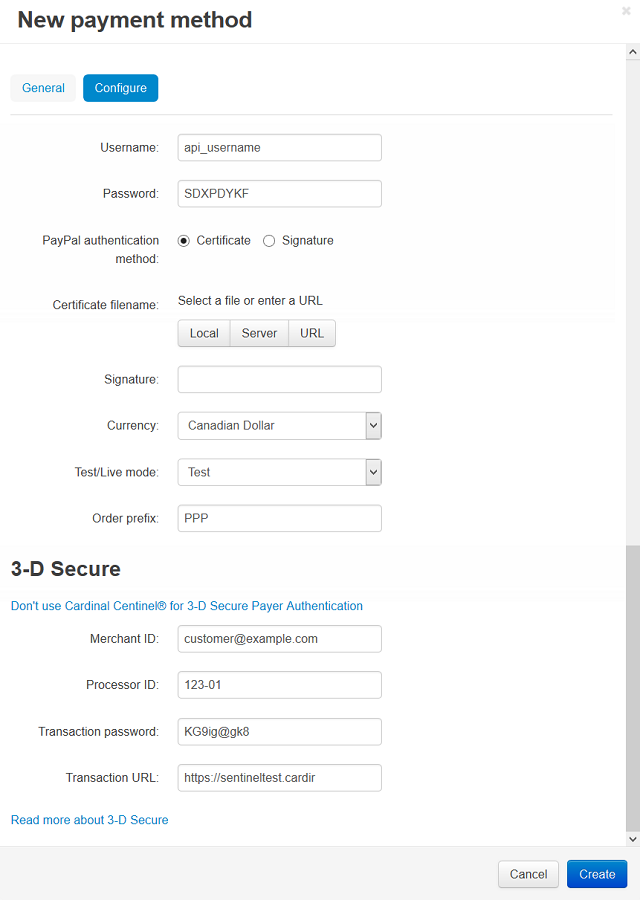
- Fill in the following fields:
- Username — your PayPal Pro API username.
- Password — your PayPal Pro API password.
- PayPal authentication method — select the desired authentication method:
- If you select Certficate, upload a certificate file in the Certificate filename section. You are able to download the certificate in the Profile → Request API credentials → option1 → Set up PayPal API credentials section of your personal account at www.paypal.com web site.
- If you select Signature, fill in the Signature field — enter your signature (you can find it in the Permissions → option2 → View API Signature section of your personal account at www.paypal.com web site.
- Currency — the currency in your PayPal account. If it does not match the base currency in your CS-Cart settings, please contact CS-Cart support team.
- Test/Live mode — select Live mode. In order to use the Test mode you need to get additional accounts at PayPal Sandbox. Order prefix — any prefix you want invoice IDs to have on PayPal site (optional field) (for instance, mycart). Using the prefix allows to prevent duplicate invoice IDs in case you use the same PayPal account for accepting payment from several websites.
- Click Create.
Also there is the Use Cardinal Centinel® for 3-D Secure Payer Authentication link on the settings page of this payment method. If you click on it, it will be changed to Don’t use Cardinal Centinel® for 3-D Secure Payer Authentication and you will need to fill in the fields in the opened section.
Important
Make sure that there are readable permissions for the certificate file and for the directory where it is located on your server.
In order to use PayPal Pro, there must be PHP’s CURL support on your server. You are able to read more about it here.
PayPal account settings:
If you want your customer to automatically return back to store after payment, at PayPal go to the Profile → My selling tool page and click the Update link near the Website preferences option. On the opened page set the Auto Return option as Yes and fill the Return URL input field by the following value: http://your_domain/index.php?dispatch=payment_notification.return&payment=paypal
Do not touch any other settings on this page.
Important
Use the https link (https://your_domain/index.php?dispatch=payment_notification.return&payment=paypal), if you have the secure connection enabled at checkout.
Questions & Feedback
Have any questions that weren't answered here? Need help with solving a problem in your online store? Want to report a bug in our software? Find out how to contact us.