How To: Import Products and Product Data¶
In the Administration panel, go to Administration → Import data → Products.
Make sure the columns in your CSV file have the same names as the ones listed in the Products section on this page. Also check whether or not the values of the fields have the correct format.
Hint
To get an example of the correct CSV file, export your existing products or use the example made by us.
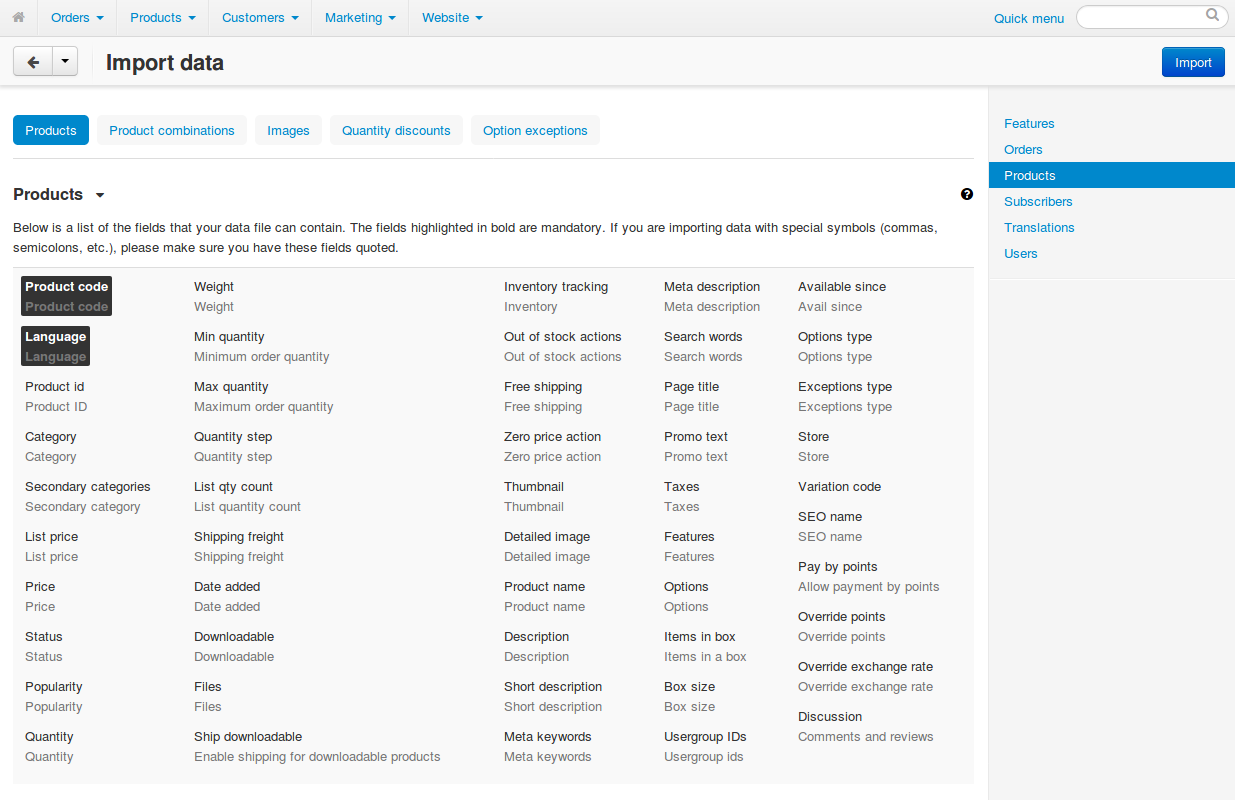
Important
The Product code, Language, and Store/Vendor fields are mandatory. The Product code field must be unique for each product. If its value is equal to an existing product code, the data of this product will be replaced with the imported data. If language is not specified in the CSV file, the default language will be used.
Specify the following settings:
- Skip creating new products—if you enable this setting, then new products won’t be created during the import. If the imported file contains the products that already exist in the database of the store, then those products will be updated.
- Category delimiter—the delimiter that separates parent and child categories in the category path in the imported CSV file.
- Feature variants delimiter—the delimiter that separates the feature variants in the imported CSV file.
- Images directory—the path to the directory where the imported images are located. This will be used if the image file is specified without a path in the imported CSV file.
- Files directory—the path to the directory where the imported product files are located. This will be used if the product file is specified without a path in the imported CSV file.
- Delete all existing product files before import—tick this checkbox if you want to delete all existing files of a downloadable products when you import it.
- Reset inventory—tick this checkbox if you want to reset inventory for all products.
- Price decimal separator—the symbol that is used to separate the integer part from the fractional part in product prices in the imported CSV file.
- CSV delimiter—the column delimiter that is be used in the imported CSV file.
- Select file—the imported CSV file. You can upload the file CSV from your computer, select a file on your server, or provide a link to the file.
Click the Import button.
Hint
Once the import is complete, you’ll be able to see the updated products: go to Products → Products and use the Recently Updated saved search to see all the products that were updated within the last hour. You can also use the advanced search to specify a different time period. The search for recently updated products first appeared in version 4.7.1.
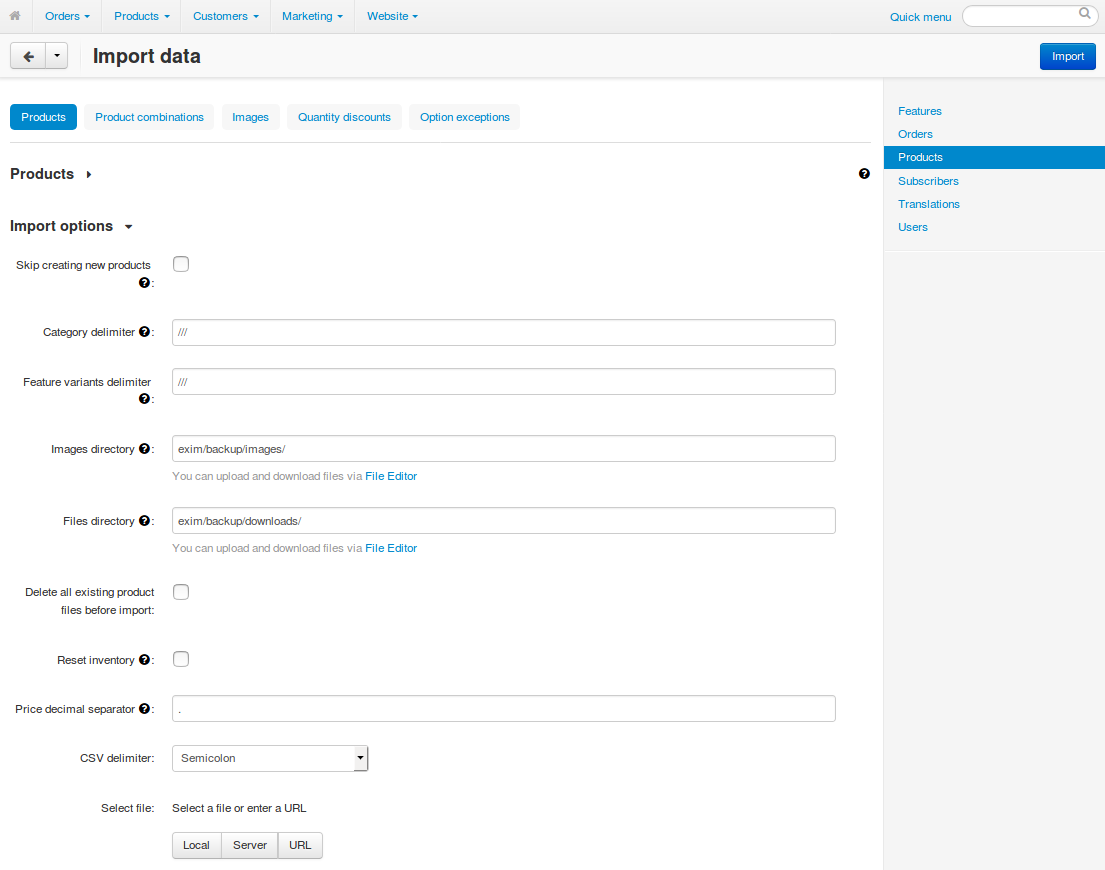
Questions & Feedback
Have any questions that weren't answered here? Need help with solving a problem in your online store? Want to report a bug in our software? Find out how to contact us.