Products¶
Go to Products → Products to manage the products in your catalog. That page contains the list of all products in your store. To filter products by some criteria, use the search panel to the right of the list.
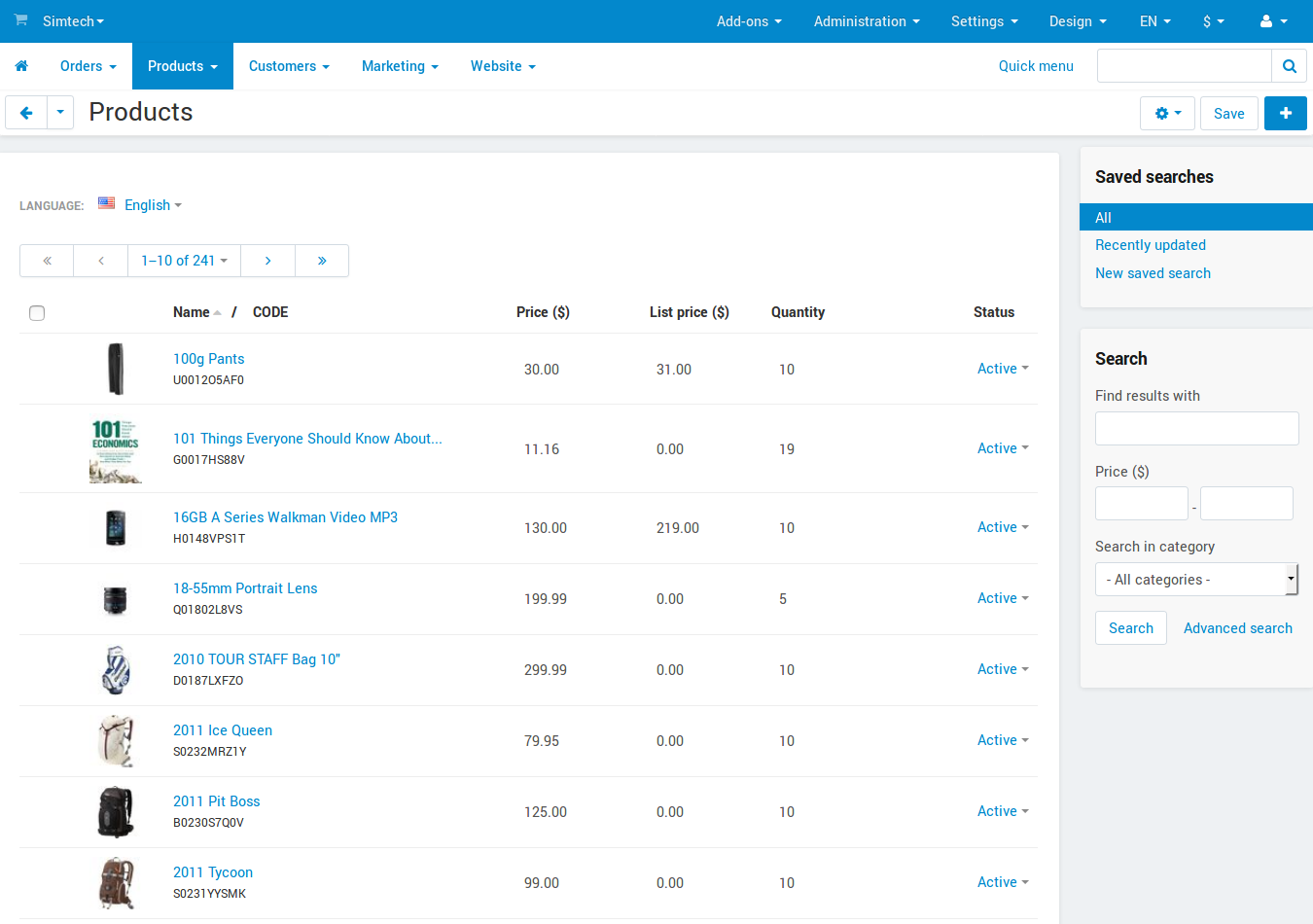
The product list contains the essential information about each product:
Image—a small thumbnail of the main product image.
Name—the name of the product.
Hint
Click on the product name or image to open the product editing page.
CODE—the identifier of the product that you use in your store (a stock keeping unit or SKU). This identifier doesn’t have to be unique; it can even be missing.
Price—product price.
List price—the price recommended by the manufacturer. This property can be used to show that your price is lower than the recommended price.
Quantity—the number of products in stock.
Status—the current status of the product:
- Active—the product is available on the storefront.
- Hidden—the product does not appear on the storefront, but customers can access it via a direct link.
- Disabled—the product is not available on the storefront.
Note
You can change product price, list price, quantity, and status on the product list. If you change anything other than status, make sure to use Save button before leaving the page.
Actions on Products¶
Note
Below is a brief list of what an administrator can do on the Products → Products page. For more detailed instructions, check this article.
Add Products¶
- To add products individually, click the + button in the upper right part of the page.
- To add products in bulk, click the gear button in the upper right part of the page and choose Bulk product addition.
Edit Products¶
- To change the properties of a specific product, click on the product’s name or icon. Alternatively, you can click the product’s gear button (it appears when you hover over the product) and choose Edit.
- To change the properties of multiple products at the same time, select those products by clicking on them, then click Edit selected above the product list.
Clone Products¶
To clone a product or multiple products, select them by clicking on them, then choose Clone selected in the Actions menu above the product list.
Export Products¶
To export products, select them by clicking on them, then choose Export selected in the Actions menu above the product list. See this article for more information about the export procedure.
Delete Products¶
- To delete a specific product, hover the mouse pointer over the product. The gear button of the product will appear. Click it and choose Delete.
- To delete multiple products at the same time, select them by clicking on them, and choose Delete selected from the Actions menu above the product list.
View Products with Customers Subscribed¶
When a product is out of stock, customers may sign up for a notification. When you update the number of products in stock, the customers who signed up for a notification will receive an email.
Note
The product must have Sign up for notification as its out-of-stock action, or customers won’t be able to sign up for a notification.
- To look through the list of products with subscribers, click the gear button in the upper right part of the page, and choose Product subscriptions.
- To view the list of subscribers for a specific product, open that product’s editing page and switch to the Subscribers tab.
Export Products to eBay¶
To export some products to eBay, select them by clicking on them, click the gear button in the upper right part of the page, and choose Export/Revise products on eBay.
Note
The eBay synchronization add-on must be installed and set up in the Add-ons → Manage add-ons section.
In This Section¶
- Product Properties (Fields and Settings)
- How to Add and Edit Products
- Product Variations
- How To: Create Several Similar Products
- Out of Stock Actions
- How To: Attach Files to Products
- How To: Create Downloadable Products
- How To: Set up a Maximum Order Quantity for a Product
- How To: Set up a Minimum Order Quantity for a Product
- How To: Display the Quantity Box as a Selectbox With Quantity Variants
- How To: Apply Same Value to All Products
- How To: Change Maximum Size of Uploaded File
- How To: Define Wholesale Prices for the Product
- Images Are Not Uploaded or Imported from URL
- Incorrect Thumbnails on the Storefront
- Content From the WYSIWYG Editor Is Not Displayed Properly on the Storefront
Questions & Feedback
Have any questions that weren't answered here? Need help with solving a problem in your online store? Want to report a bug in our software? Find out how to contact us.