Account Balance¶
Important
Vendors are available only in Multi-Vendor.
The root administrator can review the income and expenditure statistics (total, per vendor, per period) and register payouts to vendors under Vendors → Account balance.
The section contains the sorted list of all vendors, incomes, and payouts. To filter the list, use the search form to the right of the list. To make the search results more precise, use the Advanced search option.
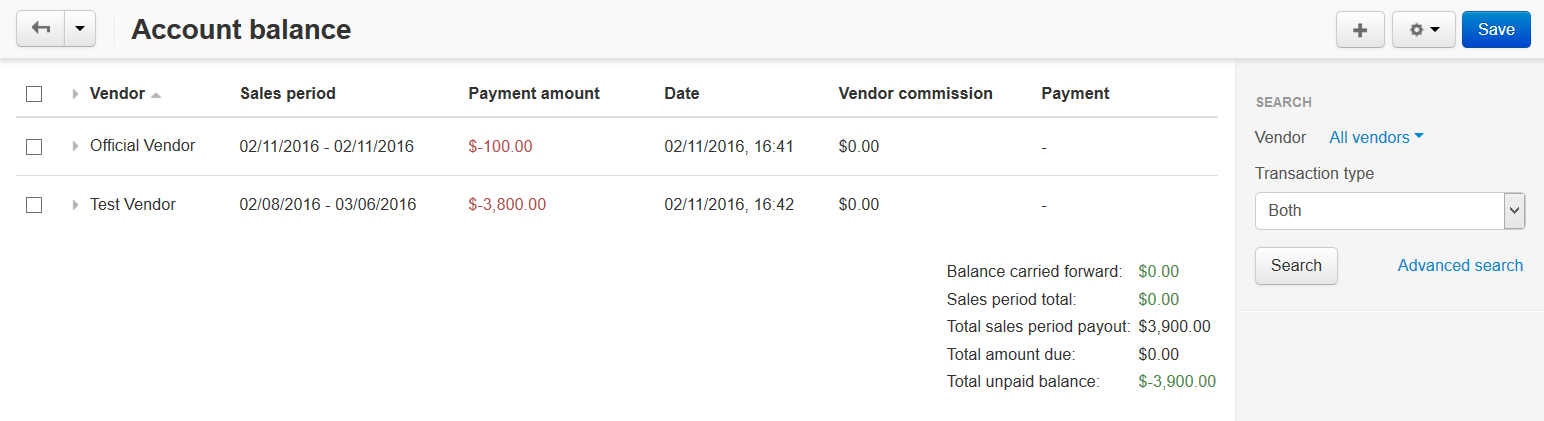
Every entry on the list has the following attributes:
- Vendor—name of the vendor.
- Sales period—period for which the income was earned or the expenditure was made.
- Payment amount—the amount paid.
- Date—date when the order was placed.
- Vendor commission—the amount of money subtracted from the vendor’s income towards your commission for selling this vendor’s products in your store. The size of the commission is defined on the vendor’s profile page.
- Payment—the payment method through which the vendor received the payment. If the entry represents the store income, you will see the ID of the customer order containing the vendor products.
- Comments—administrator’s comments on the payout; click the expand button (grey arrow) to see the comments.
Below the list you can see the detailed accounting information:
- Balance carried forward—the amount that the vendor(s) have been previously under- or overpaid.
- Sales period total—the cost of all vendor products bought over the given period.
- Total sales period payout—the amount already paid to the vendor(s).
- Total amount due—the amount to be paid to the vendor(s) in the given period.
- Total unpaid balance—the total amount to be paid to the vendor(s).
Registering a New Payout¶
To register a new payout, follow these steps:
Open Multi-Vendor administration panel.
Go to Vendors → Account Balance.
Click the + button to add a new payout.
Fill in the form:
- Vendor—select the vendor.
- Sales period—specify the period for which the payout is being made.
- Payment amount—set the amount of the payout.
- Payment method—specify the payment method through which the vendor receives the payment.
- Comments—leave comments on the current payment.
- Notify vendor—if selected, the vendor will receive an email notification that a new payout has been registered.
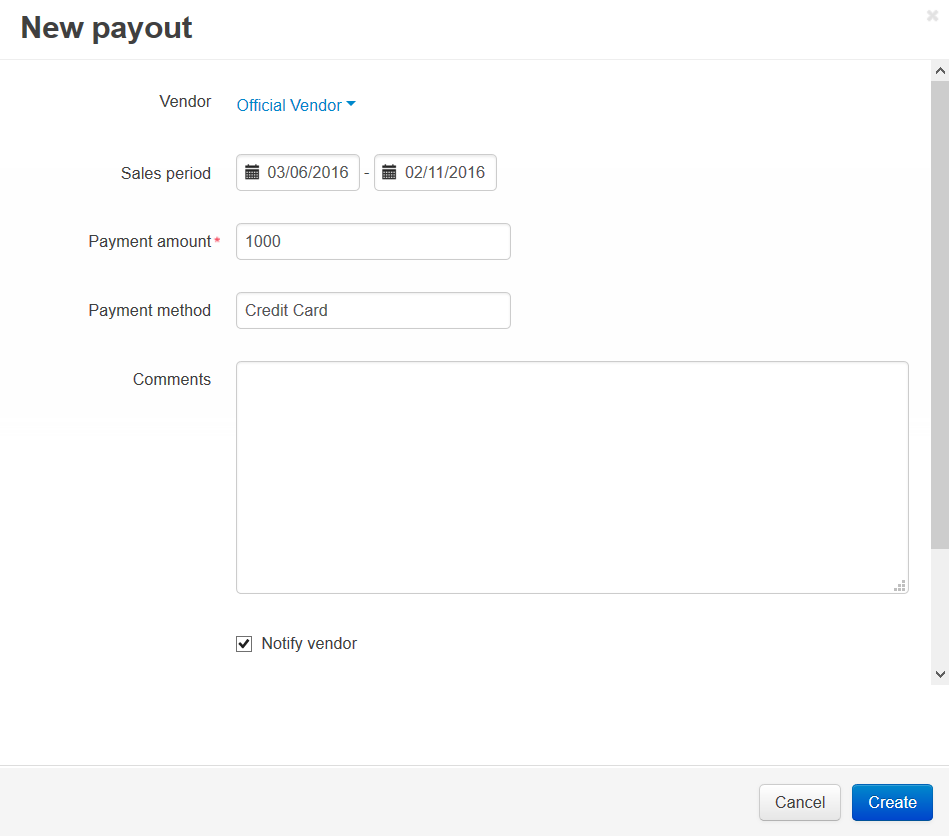
- Click the Create button.
Questions & Feedback
Have any questions that weren't answered here? Need help with solving a problem in your online store? Want to report a bug in our software? Find out how to contact us.