Users¶
Manage user accounts that are registered at your store and configure related settings at the Customers section of your administration panel.
A user account is a record in the store database that identifies a registered user and associates the user with the related data: order statistics, personal info, subscriptions, etc. User accounts also serve to control the activity and privileges of the store users.
User Account Types¶
CS-Cart has the following types of user accounts:
- Administrator—can access both the storefront and the administration panel and manage and/or view the store contents and configuration.
- Customer—can access the storefront and buy products in your store. Although the storefront is normally available to non-registered users as well, registered users are supposed to enjoy greater privileges. Besides, even registered users with a customer account may have different opportunities depending on the user group that they belong to (requires commercial license).
- Supplier—cannot access the storefront or the administration panel. Supplier accounts are used in the database to flag products that belong to third-party providers.
When in the Administrators, Customers, and Suppliers sections, use the search form to the right of the list to display only those records, that satisfy a certain criterion or a combination of multiple criteria. Use the Advanced search to expand the form and access more filtering criteria. If you filter accounts against a particular search pattern regularly (e.g., to list users from a certain country), you will find it convenient to save the pattern and add it to the list of predefined patterns appearing in the top right corner.
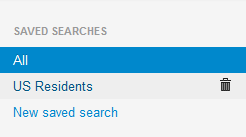
Quick Actions¶
When you search through the list of users with your mouse pointer, the gear buttons appear near the user statuses. Under this button you can find a drop-down list of quick actions, that can be done with the accounts. The set of applicable actions depends on the type of the account.
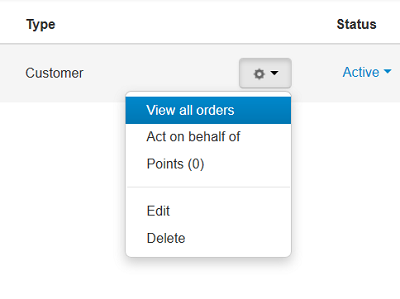
- View all orders—shows all the orders placed by the user.
- Act on behalf of—takes you to the storefront as if you are logged in as the selected user.
- Points (requires commercial license)—shows the customer’s reward points log.
- Edit—allows you to the edit the user account.
- Delete—permanently deletes the user account.
Warning
Account deletion can’t be undone without restoring a database backup. We recommend to disable accounts, not to delete them.
- View supplier products—takes you to the list of products by this supplier
Enable and Disable User Accounts¶
Availability of a user account is controlled through the account status. To enable or disable an account, change its status to Active or Disabled, respectively—click on the current status and select the new status from the list.
Adding a user¶
You can add user accounts of the following types:
- administrator
- customer
- supplier
To add a new user, click the + button in top right corner of a page. This will open a form with the user account details.
The exact set of fields may vary depending on the account type and the profile configuration, which is managed in the Profile fields section.
Note
A user’s shipping address and billing address can be different from each other.
After the new account is created, click the gear button and choose Edit to configure additional parameters (requires commercial license).
- specify the customer’s age on the Add-ons tab.
- assign the account to one of the available user groups on the User groups tab.
A user’s membership in a user group is managed by the statuses:
- Active—user belongs to the group.
- Pending—user has applied for the groups and is waiting for approval.
- Available—group is available for application.
- Declined—user’s application was declined.
Questions & Feedback
Have any questions that weren't answered here? Need help with solving a problem in your online store? Want to report a bug in our software? Find out how to contact us.