Vanilla¶
Overview¶
Vanilla is a highly intuitive, seamlessly sleek and very aesthetically accomplished theme for CS-Cart and Multi-Vendor stores.
It comes with many advanced theme customization options that make customization easier than ever. You can add a Pro Banner, Social Buttons PRO, hamburger menu, and promotion bar.
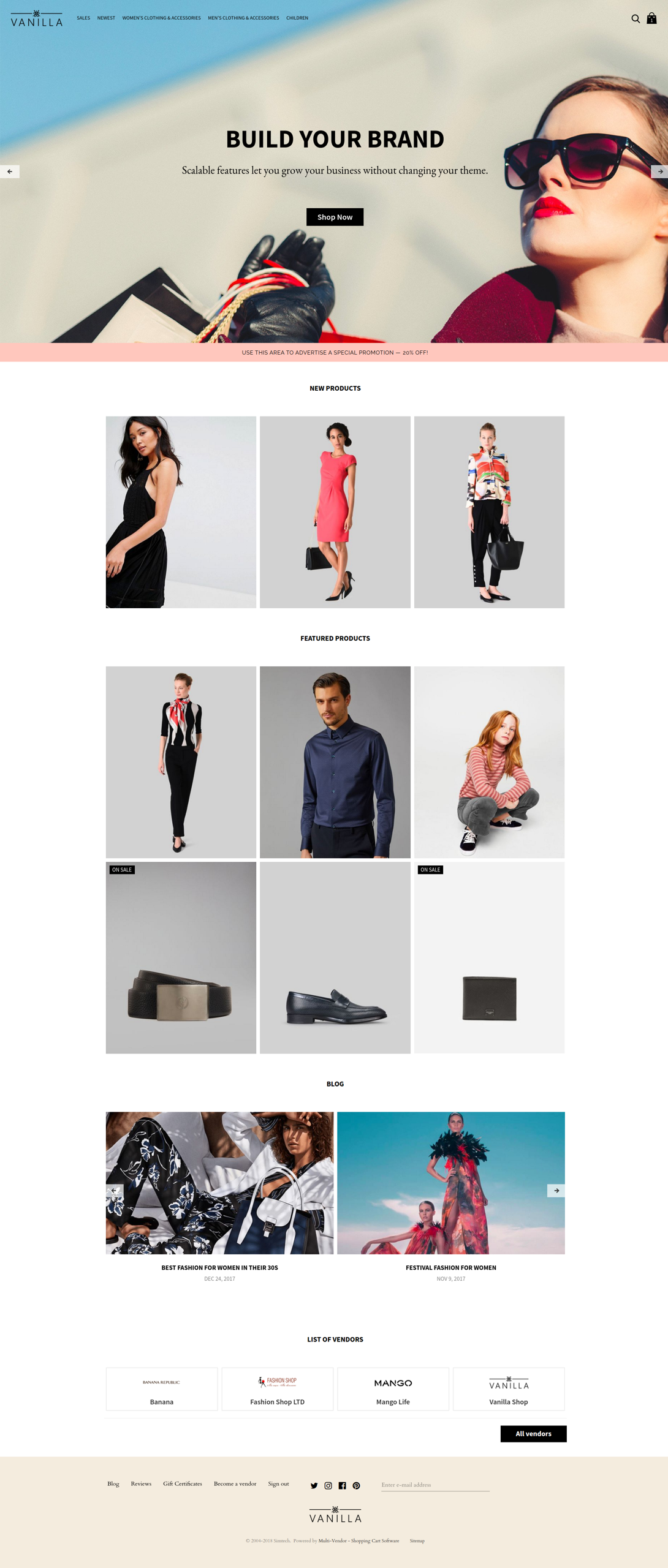
With its fully responsive layout design, your website will definitely look striking when viewed on different devices.

Home page
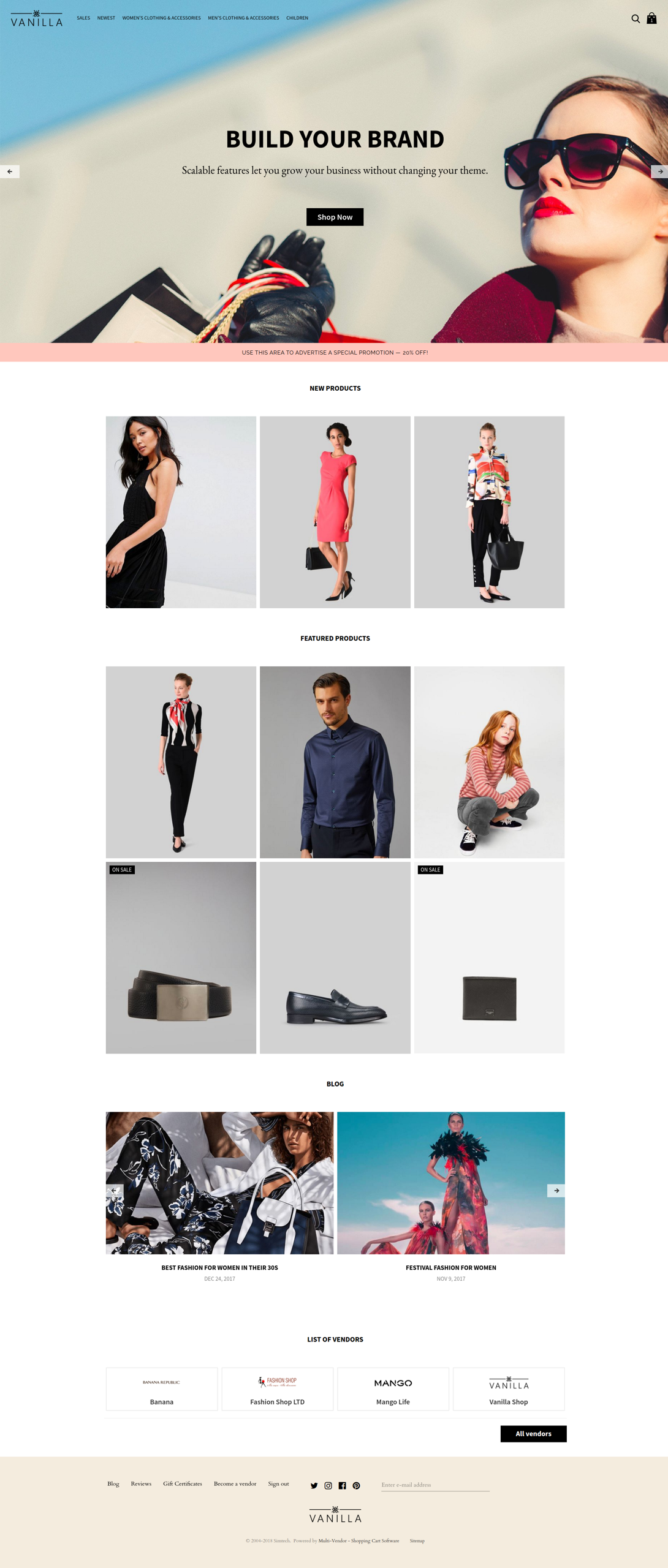
Product page
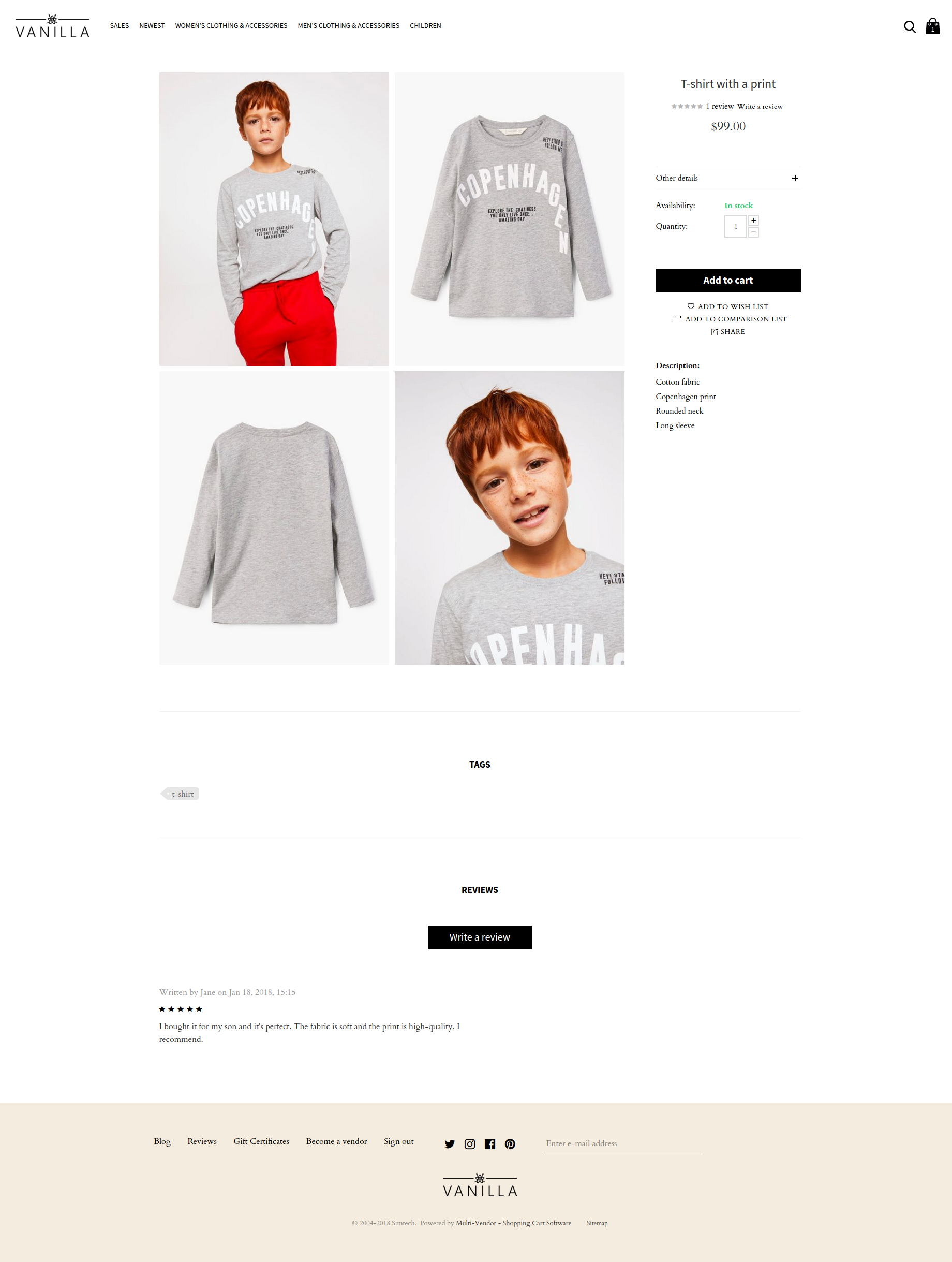
Catalog page
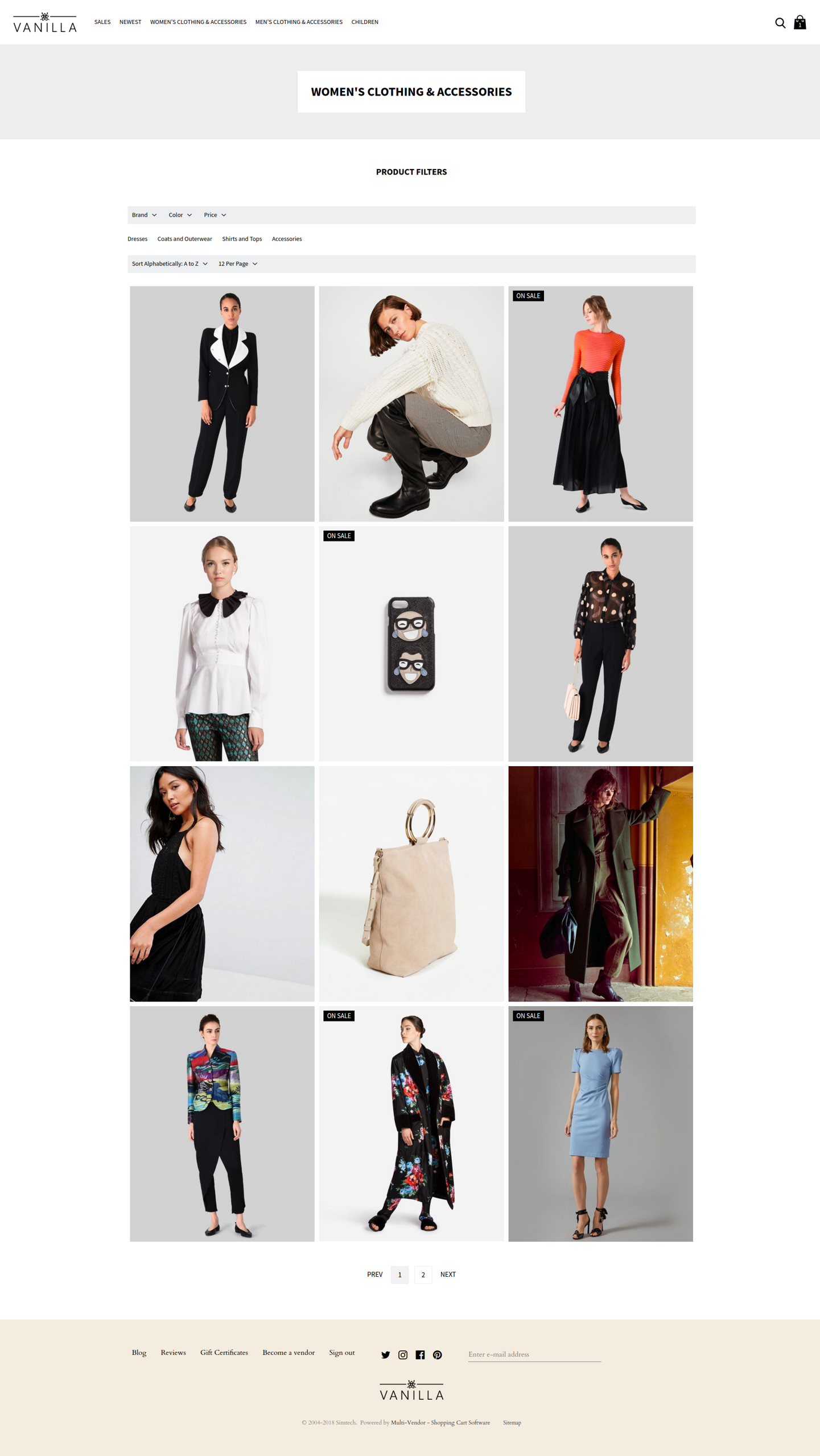
The Vanilla Theme comes with 2 add-ons to enhance your customer experience:
- Pro Banner
- Social Buttons PRO
Compatibility¶
The add-on is compatible with CS-Cart and Multi-Vendor 4.12 and above. Minimum required PHP version is 5.6.
See more information about compatibility of our add-ons here.
Support¶
You are guaranteed a quality theme supported by the future versions. If you need help, please contact us via our help desk system.
Demo store¶
Check out our Vanilla Theme to show you a glimpse of the store look and feel.
Note
Every half an hour the demo store is reset to the default state.
Installation and setup¶
Installing and setting up the theme¶
Vanilla Theme¶
- Install the add-on on the add-ons list page (Add-ons → Manage add-ons).
- Click on the add-on name to open its settings.
- In the Products tab, select the product feature that should be displayed above the product name of the product details page. Clicking the feature link will take the customer to the page with a list of products with the corresponding feature.
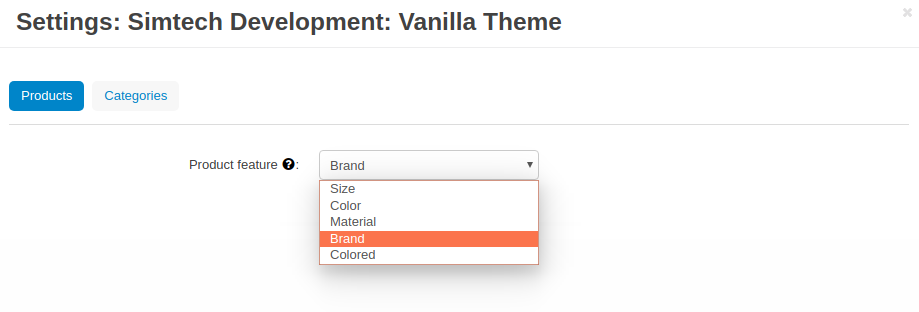
- In the Categories tab, select buttons you want to display when hovering over the product image in the grid list.
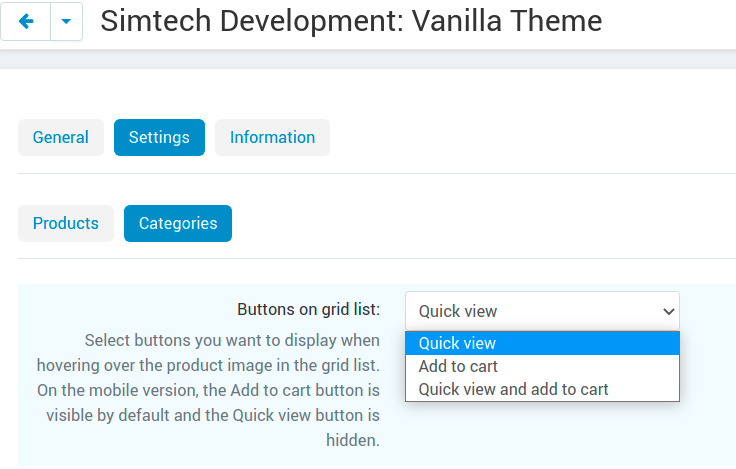
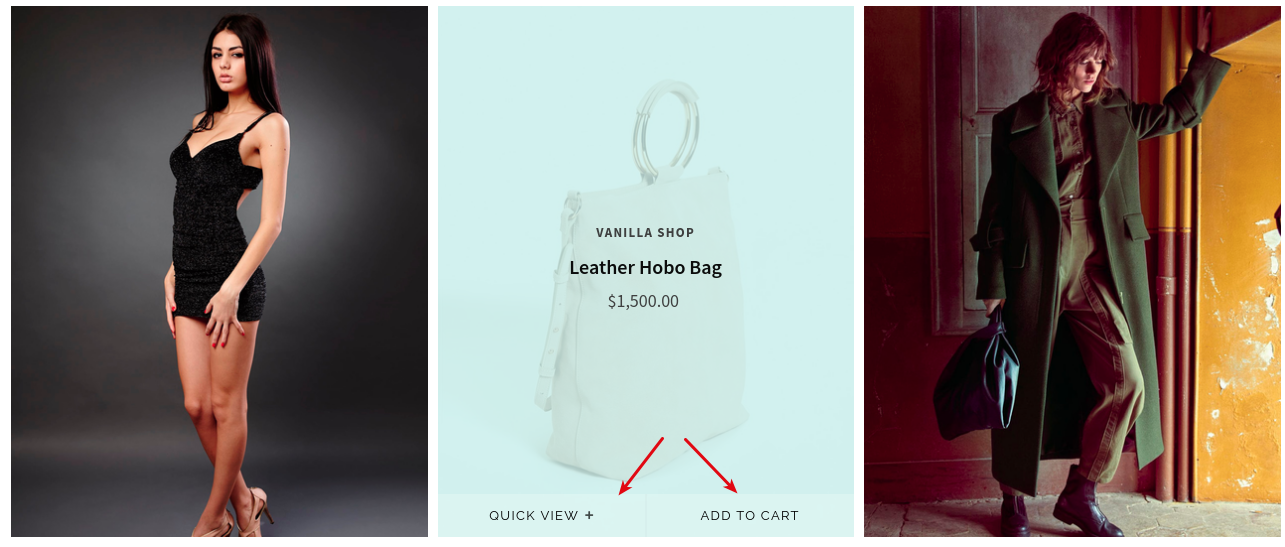
- In the Block Settings, you can disable the Cart button if needed.
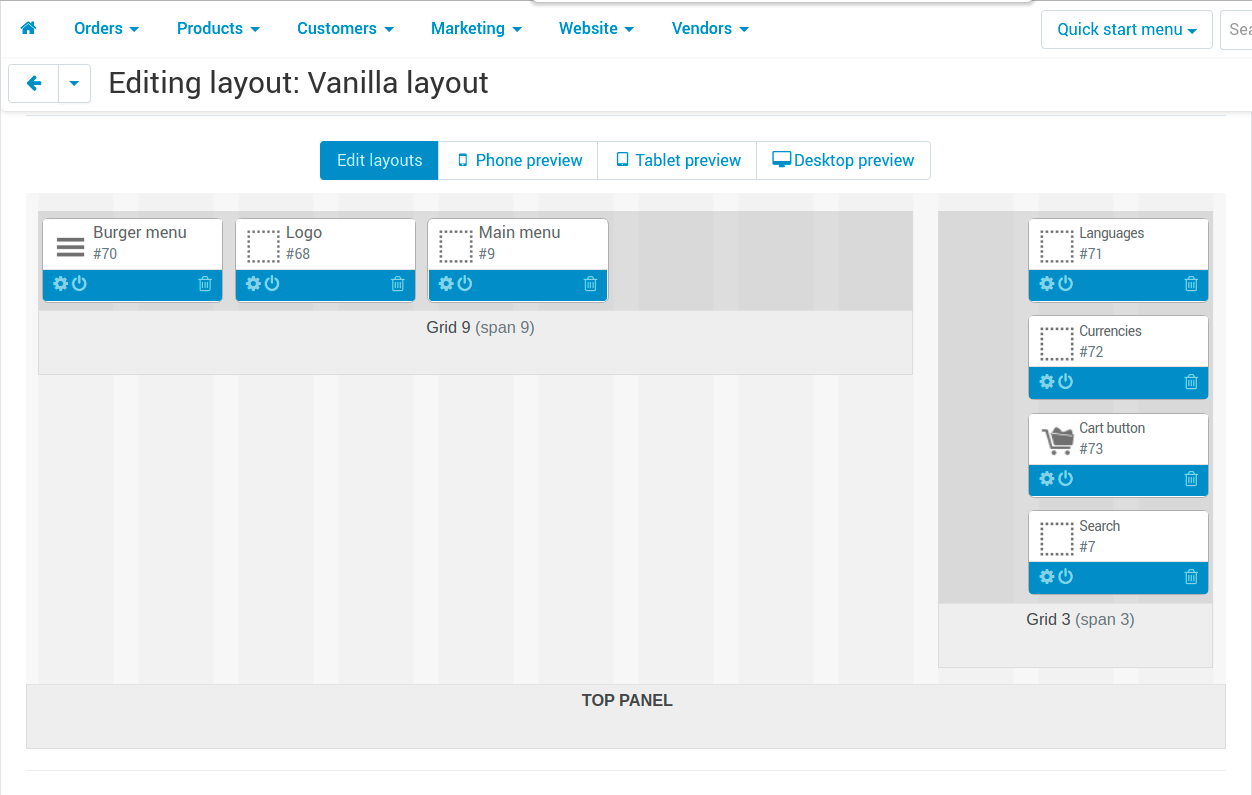
- On the mobile version, Add to cart and Quick view buttons are hidden.
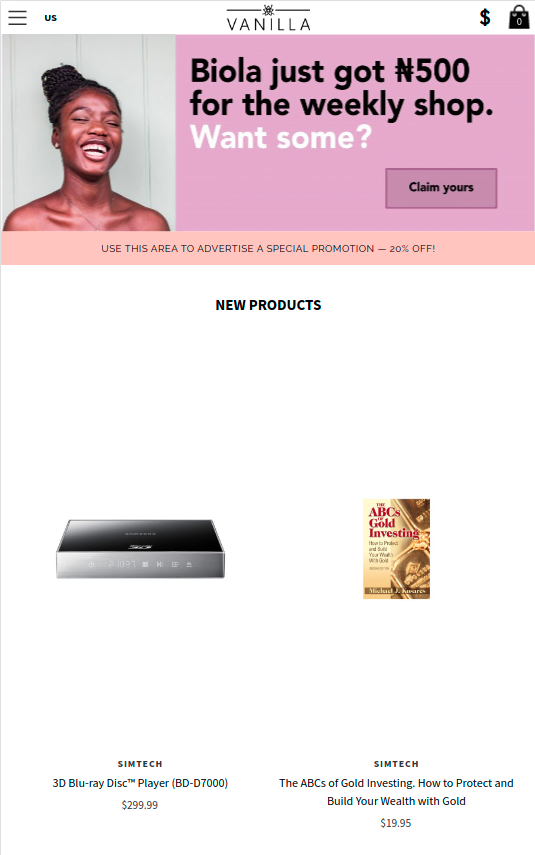
- Navigate to Design - Themes, find the Vanilla Theme on the Browse all available themes tab, hover over it and click Install.

Then activate the theme on the Installed themes tab.
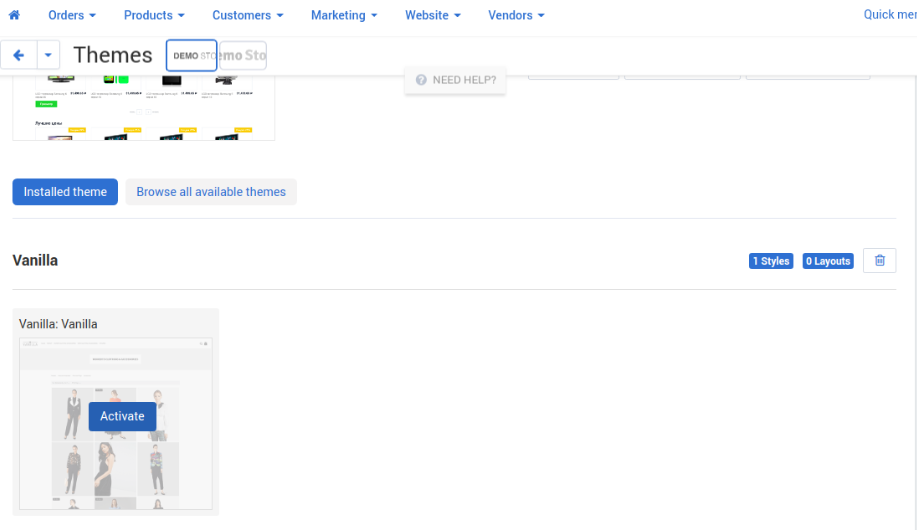
Adding a promotion bar¶
You can display a special promotion in a bar on any page of your store. The bar will be displayed to the full width of the screen. The text is customizable.
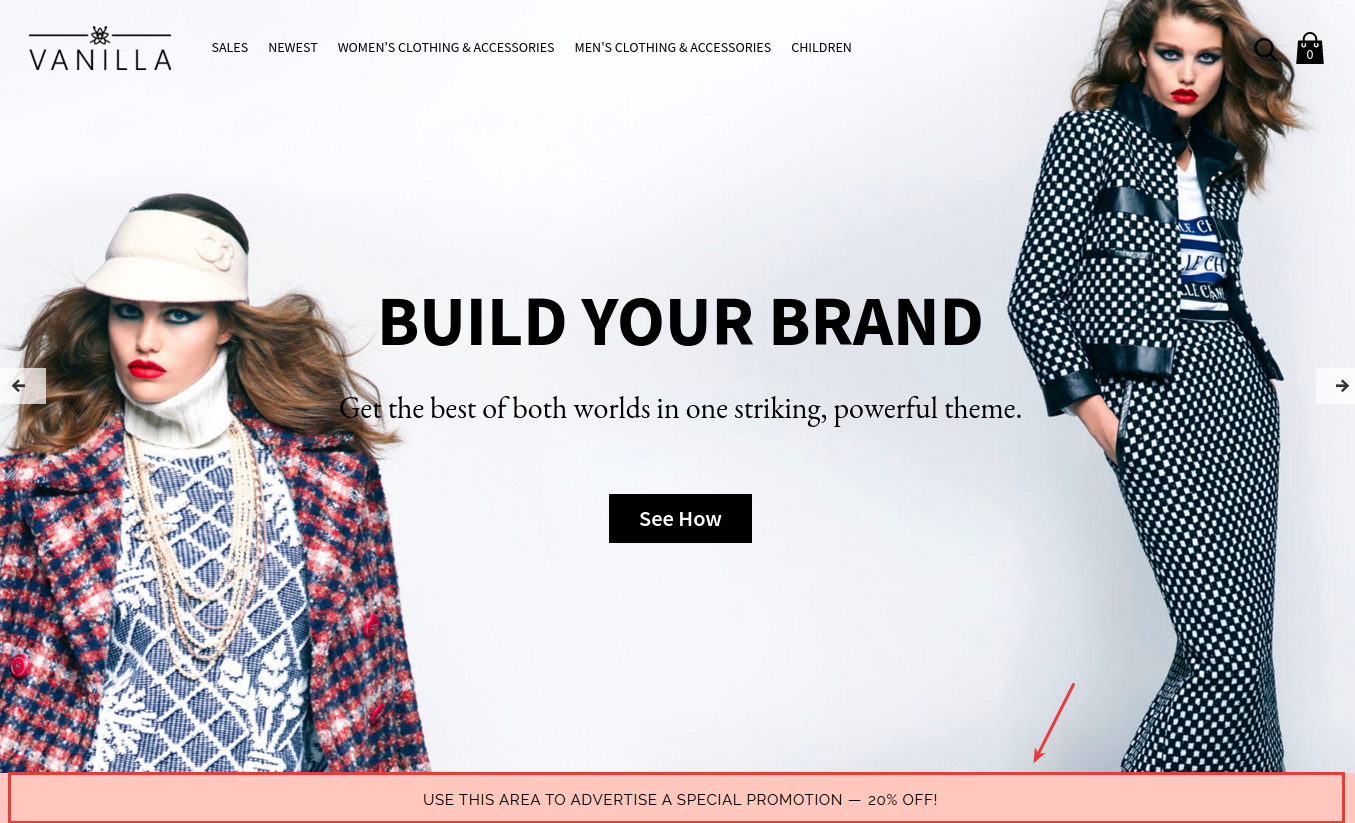
To add it, in the admin panel:
- Go to Design > Layouts.
- Switch to the layout where you want to add the promotion bar and add a new block in the necessary grid. Select the SD: Special promotion block.
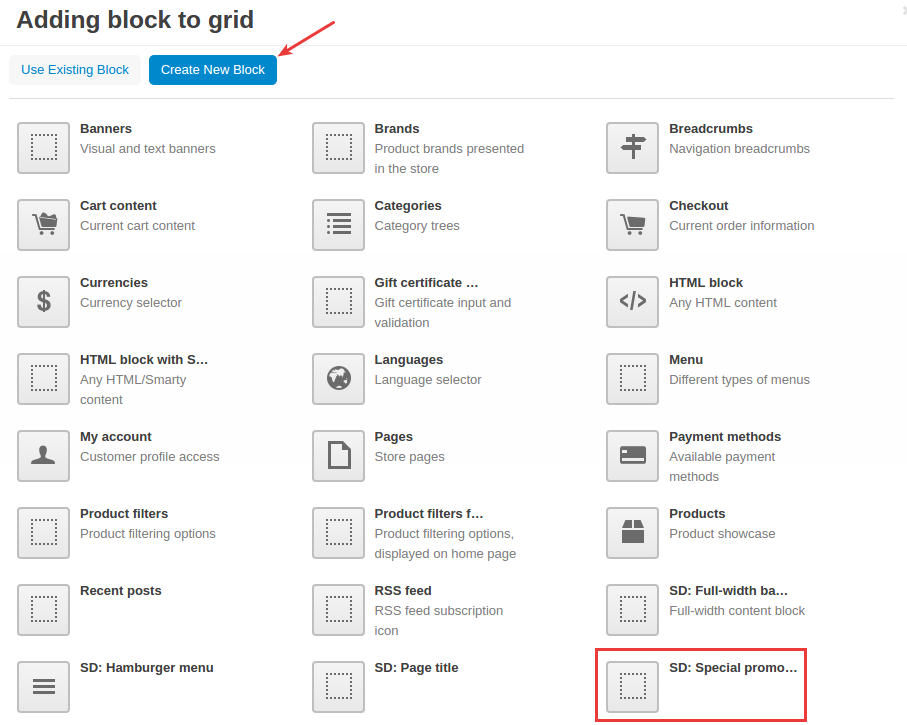
- In the General tab, name the block and select the SD: Special promotion template.
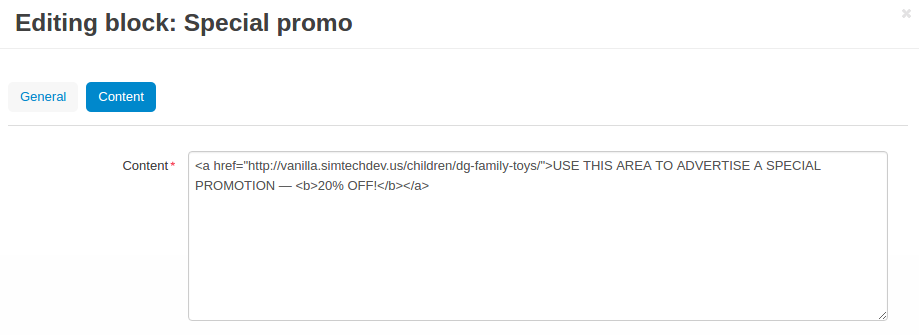
- In the Content tab, add a promotional text that will be shown on the promotion bar on the storefront.
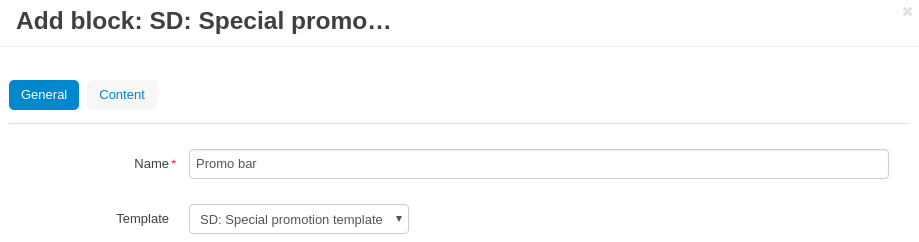
- Click Create.
Here’s the result.
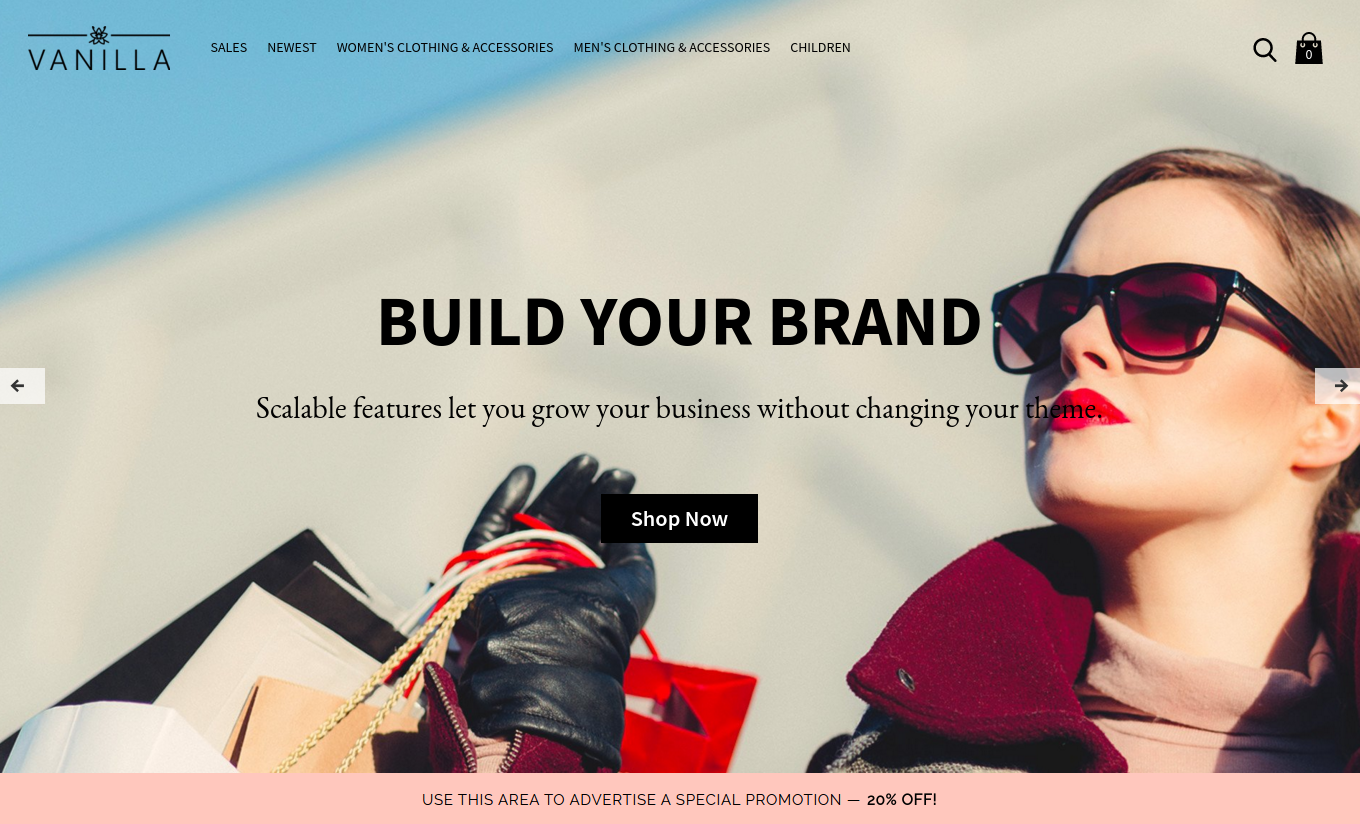
Adding a page title¶
To do that, in the admin panel:
Questions & Feedback
Have any questions that weren't answered here? Need help with solving a problem in your online store? Want to report a bug in our software? Find out how to contact us.
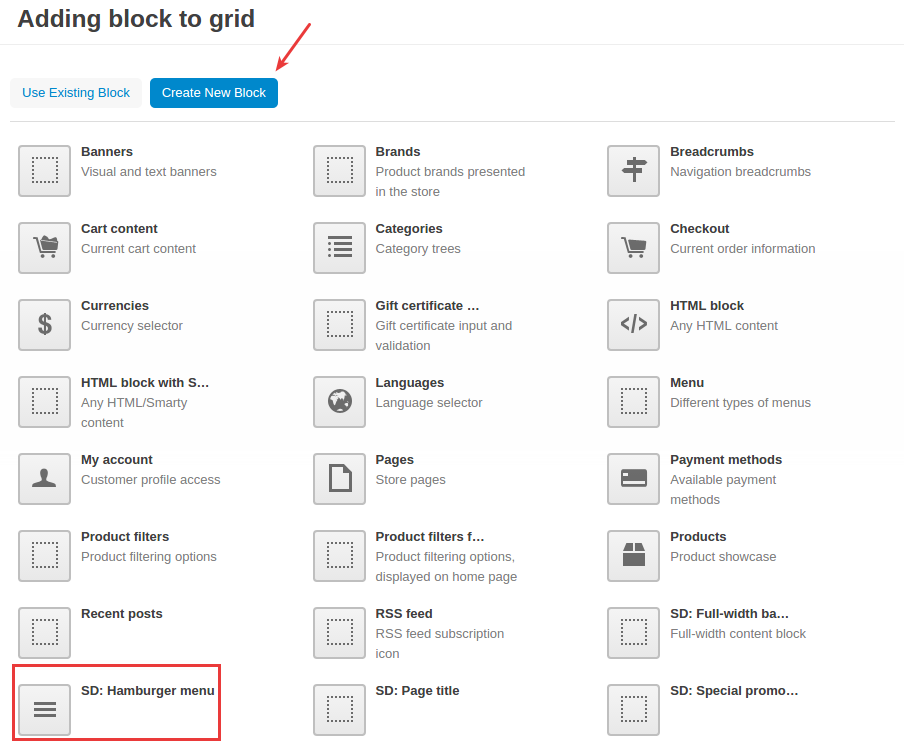
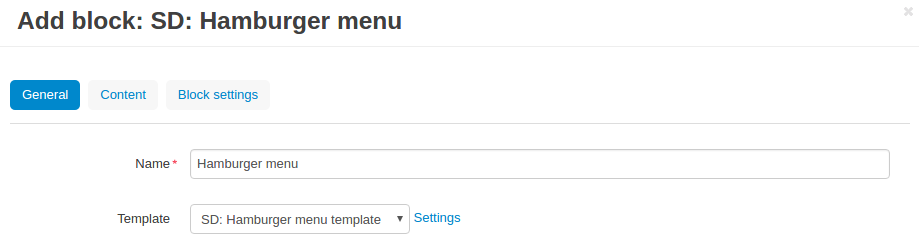
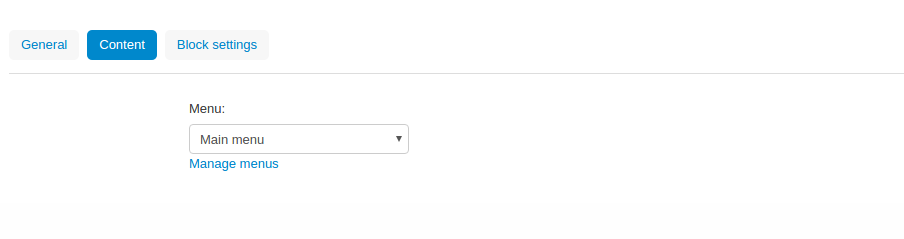
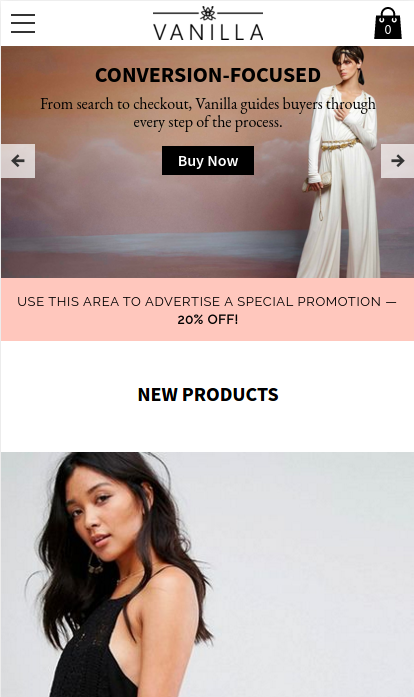
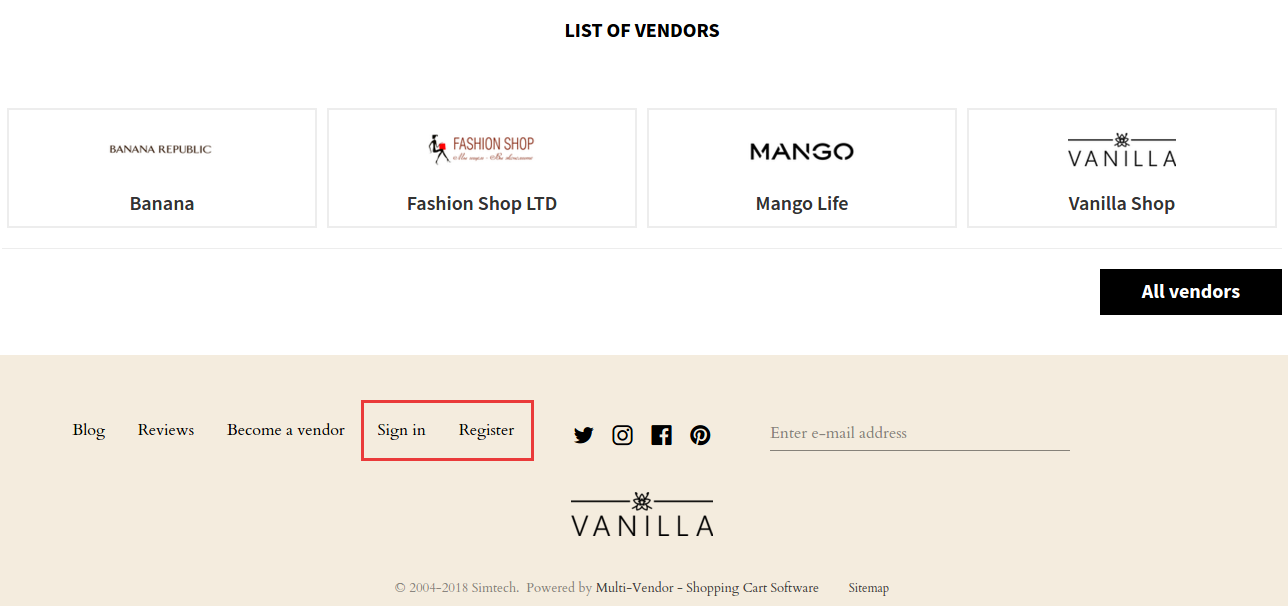
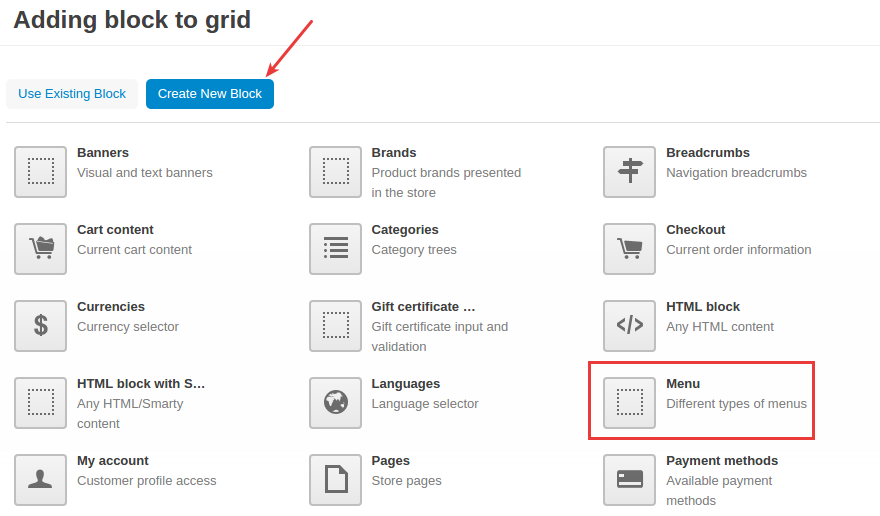
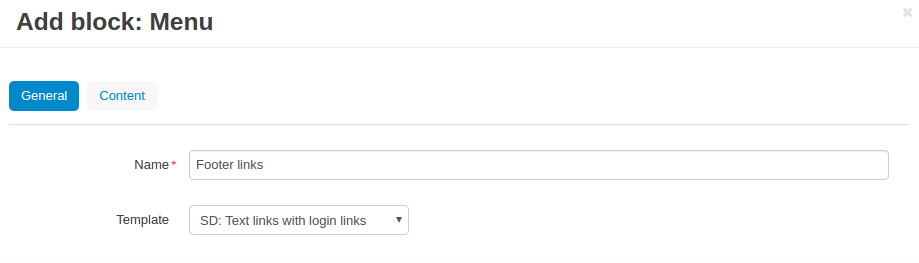
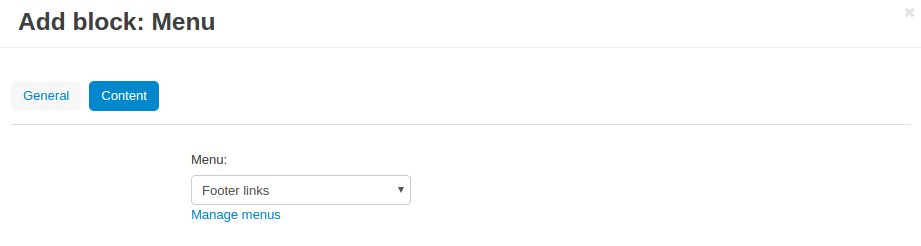
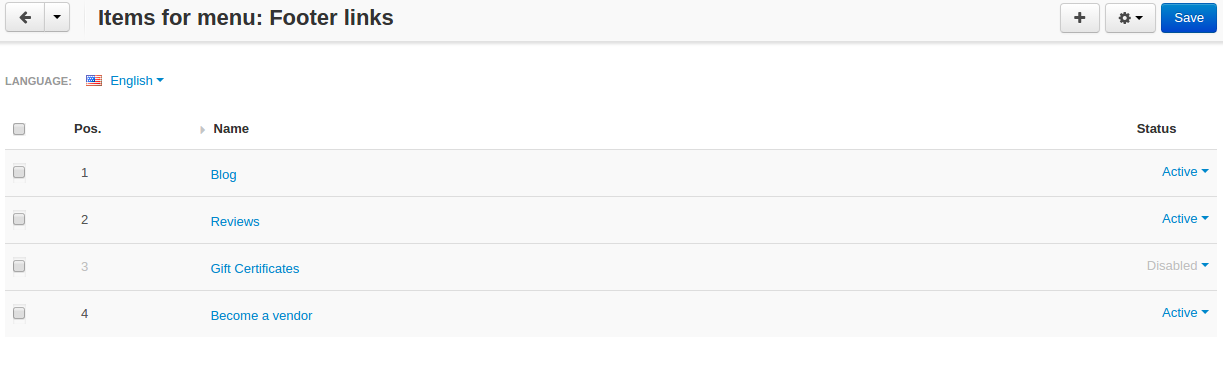
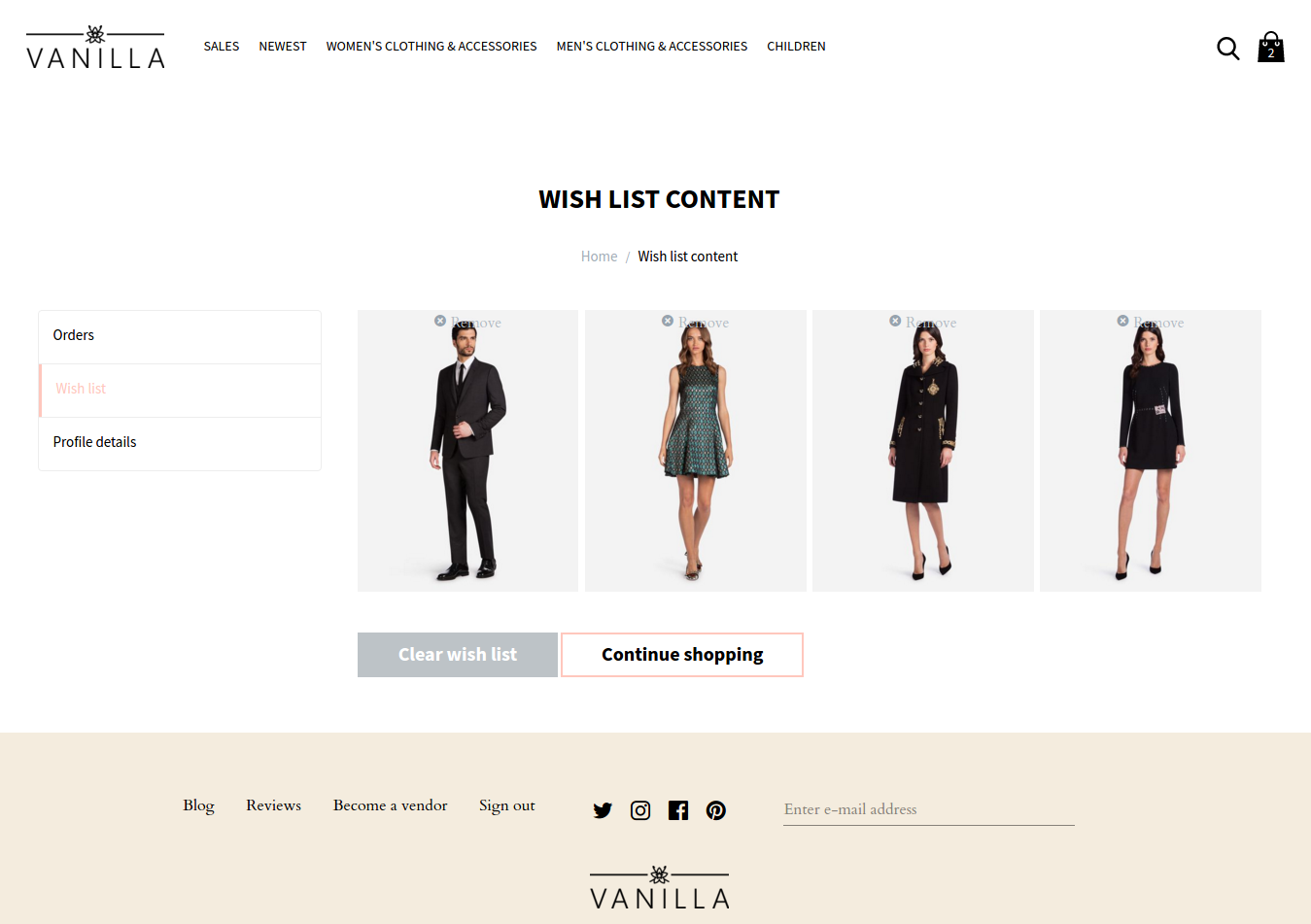

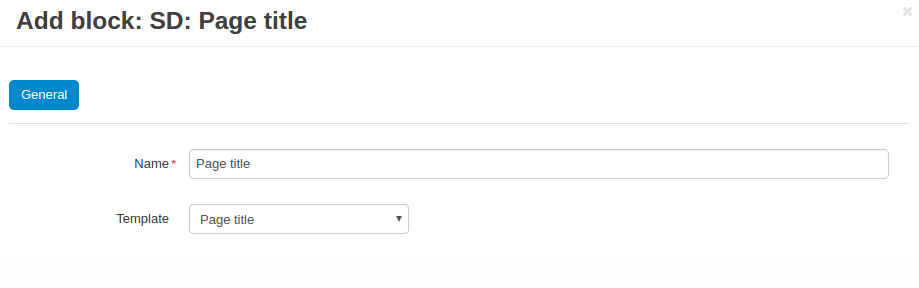
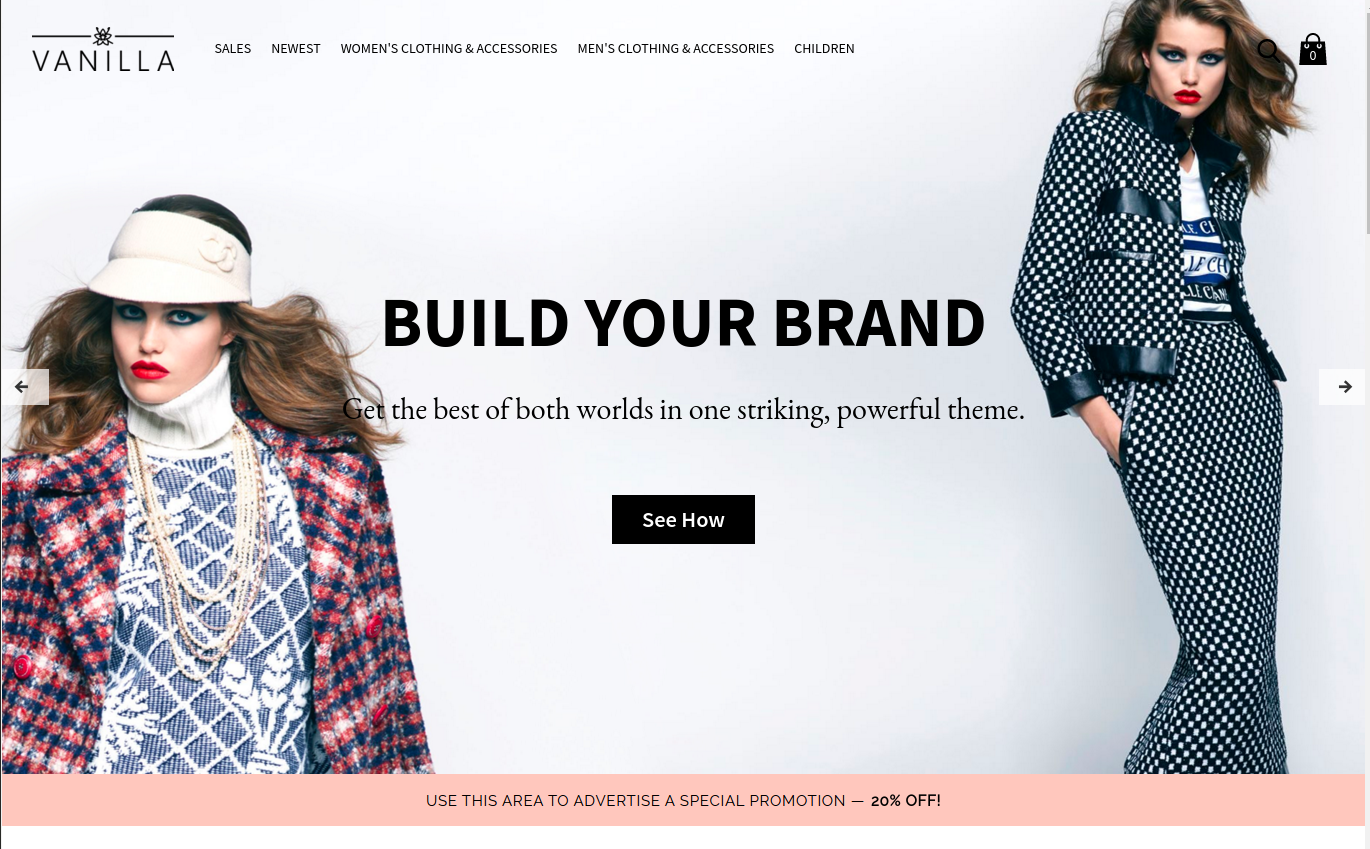
Social Buttons PRO¶