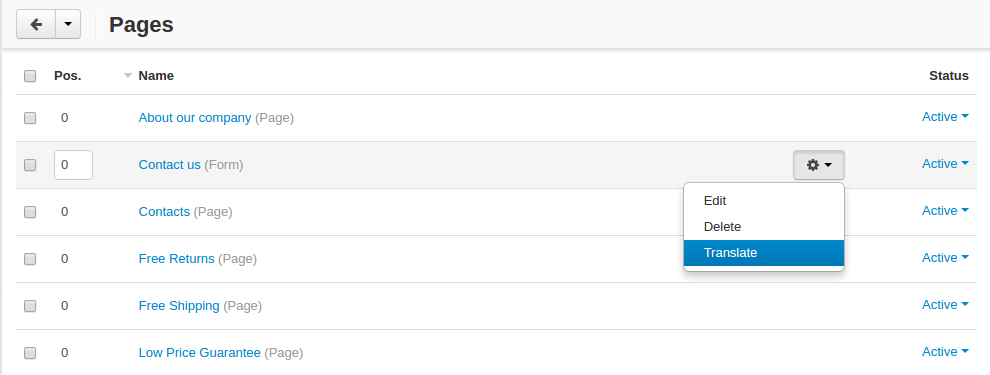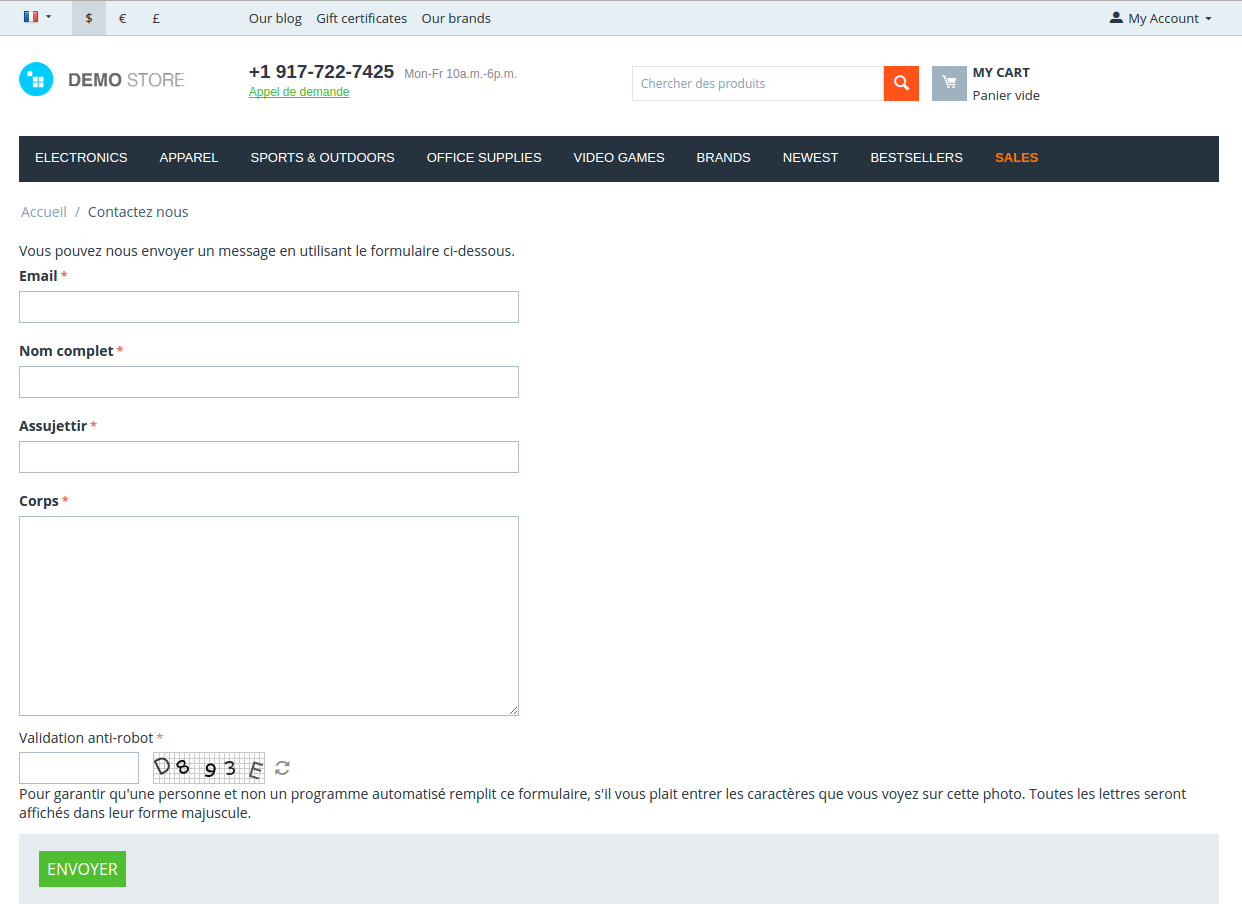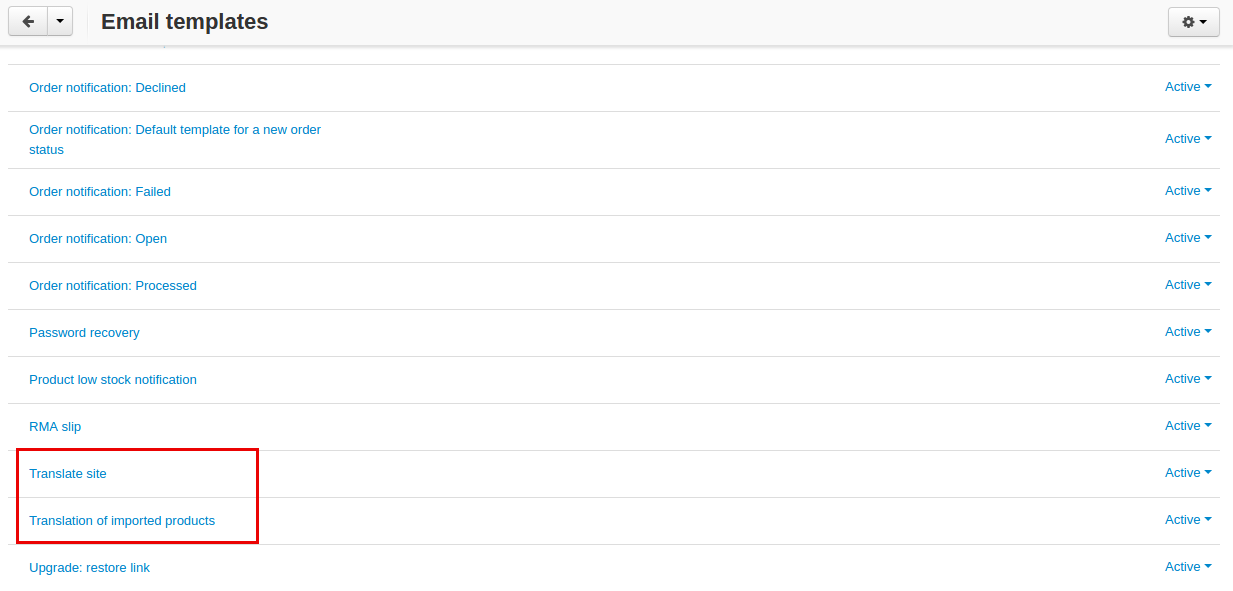Cloud Translate¶
Overview¶
Take your website global with our Cloud Translate add-on. It integrates the Google Translate service with your CS-Cart store, enabling you to translate the entire site or individual entities.
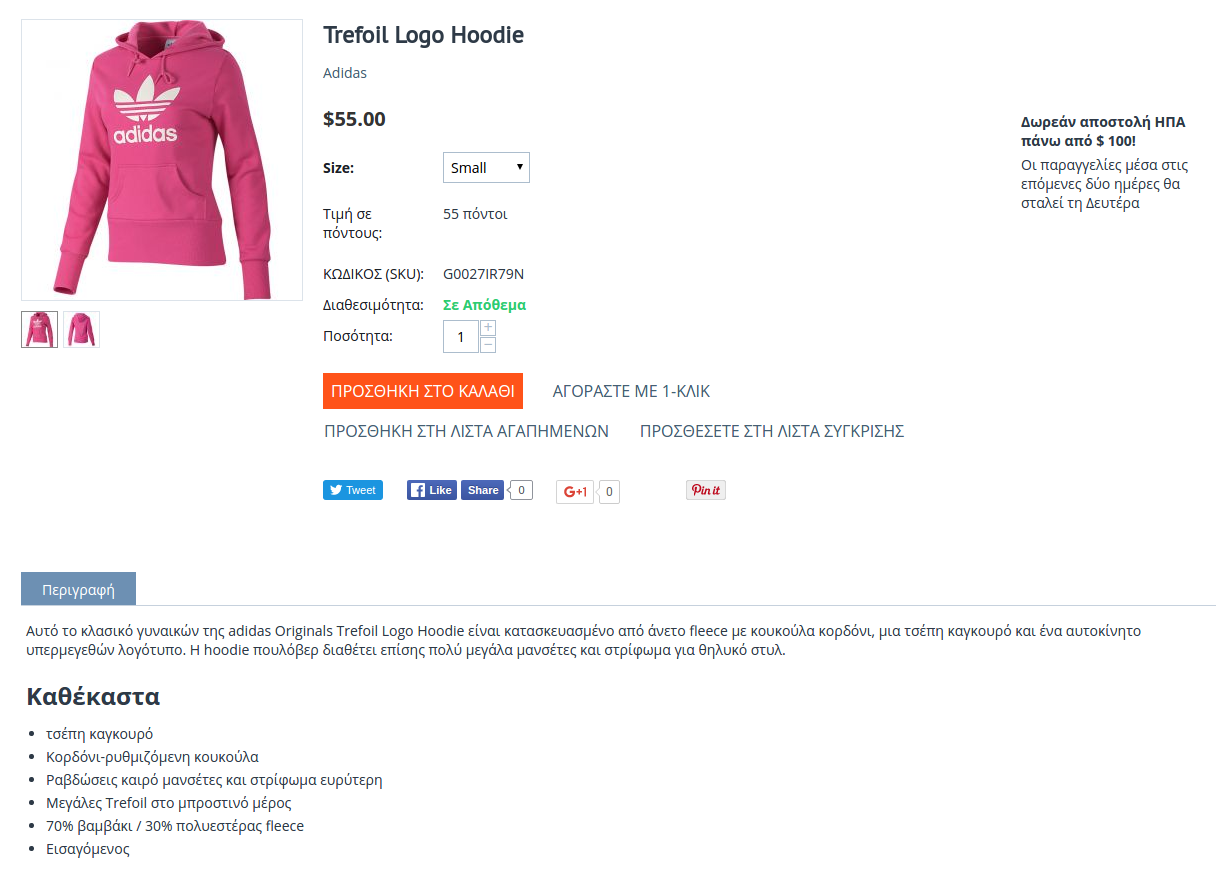
Google Cloud Translation API is only available as a paid service. Please see Pricing for more details.
Features¶
- Translation of products, categories, blog, pages, newsletters, order statuses, payment methods, shipping methods, user groups, currencies, features, options, blocks (only for “HTML block” type).
- Unlimited number of targeted languages.
- Ability to select events that activate Google translation (such as the creation or update of a product via website).
- Ability to select fields to translate.
- Ability to specify the source language and the target language(s).
- Ability to translate the already translated entities.
- Ability to translate selected elements via bulk editing panel
- The entire site translation in one click.
Compatibility¶
The add-on is compatible with CS-Cart and Multi-Vendor 4.9 and above, but only versions 4.12.x and above are supported. Minimum required PHP version is 5.6.
See more information about compatibility of our add-ons here.
Support¶
You are guaranteed a quality add-on supported by the future versions. If you need help, please contact us via our help desk system.
Getting started with Cloud Translation¶
- Open the Cloud Platform Console.
- Create a billing account. For details, see this how-to guide.
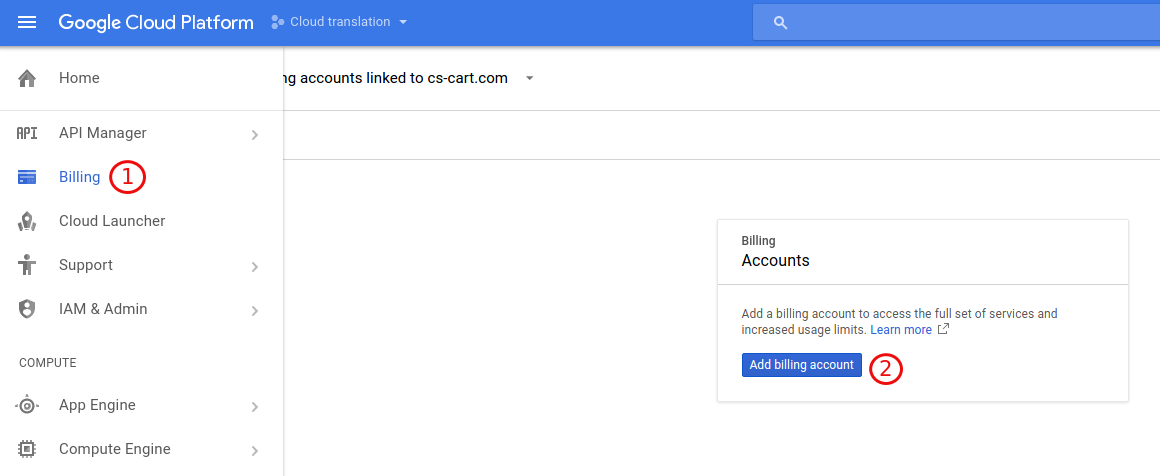
- Enable API.
To do so, go to API Manager > Dashboard.
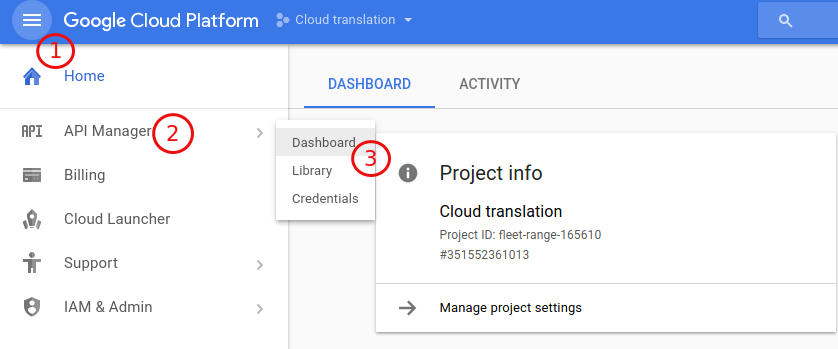
Click Enable API.
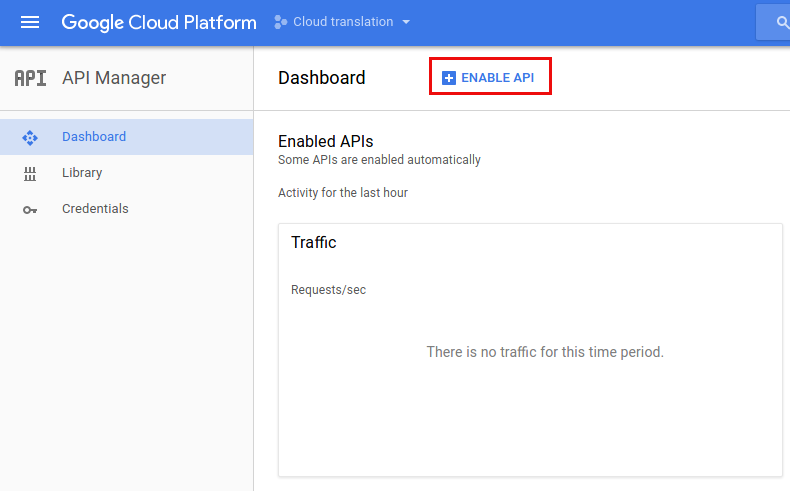
Search for Cloud translation and click on the Google Cloud Translation API app.
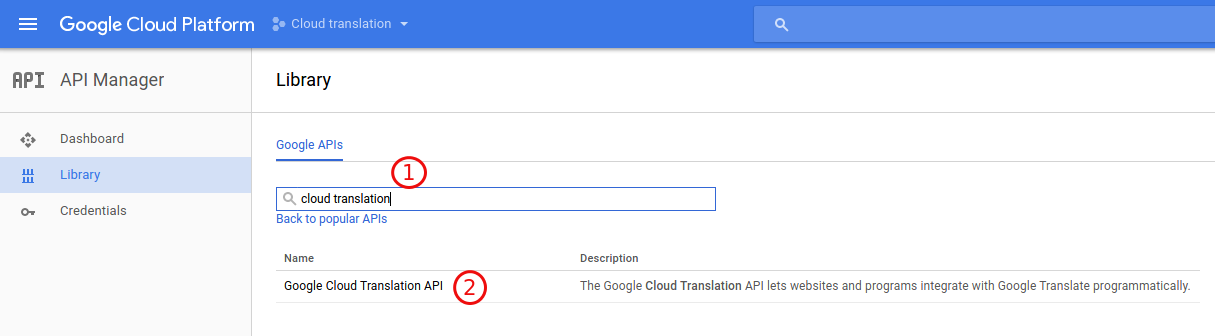
Click Enable.

If you see Disable, it means you’ve successfully enabled the app.

Managing in the admin panel¶
Installing the add-on¶
Install the Cloud Translate add-on on the add-ons list page (Add-ons → Manage add-ons). Click the + button in the top right corner, select an archive and click Upload & install. You can now find the installed add-on in the list of installed add-ons, just make sure it is set to Active.
Setting up the add-on¶
The settings of the Cloud Translate add-on are divided into the following sections:
Google Translate API settings

In the API field, enter the API key from your Google Cloud Translation account. To do so, you’ll need to create an account in the Google Cloud Platform and get the API key in the Credentials section.
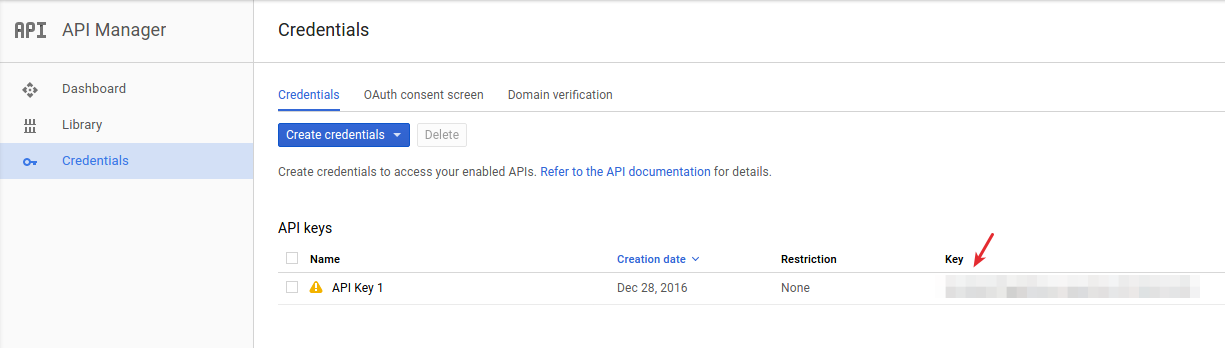
Google Translate languages
This section contains a list of Languages (target languages), which are languages being translated to, and Base language (source language), which is a language being translated from.
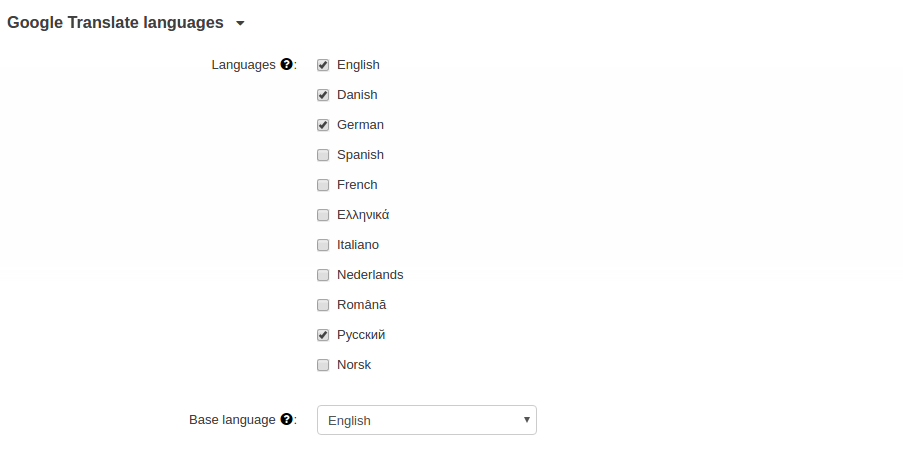
Google Translate API events
This section contains a list of events that trigger translation on the website. Here are available options:
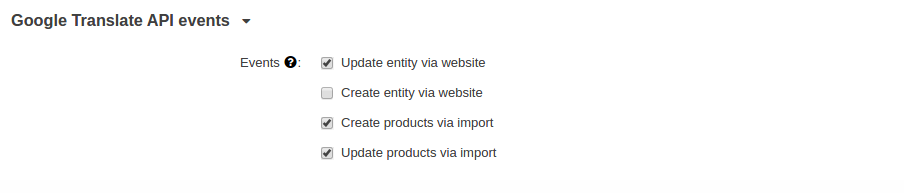
- Update entity via website
If enabled, the text in the target language will be automatically updated when you are changing something in the text in the source language.
Say you have created a text in Japanese (source language) and translated it into English (target language) with the Cloud Translate service. You have also made some stylistic changes in the English language text. Later, you would like to make some changes in the Japanese text. If the setting is enabled, the English text will be translated again when you change the one in Japanese. It is not recommended to set the setting to active.
- Create entity via website
If enabled, the new fields filled in the source language will be automatically translated into the target language.
For example, there is no short description in a product. You are creating one in English and it is automatically created in the Japanese version of the product.
- Create products via import
CS-Cart supports CSV import of products. You can also use the XML import add-on to create new products.
If the setting is enabled, the description in the second language will be automatically created when you are making an import.
To get more details on how the import works, please refer to the CS-Cart documentation. We also have a couple of videos explaining how the XML import add-on works.
- Update products via import
It means that if you are updating a product automatically the translation can be changed as well.
Fields to translate
Select fields of the entities that you want to translate on your site:
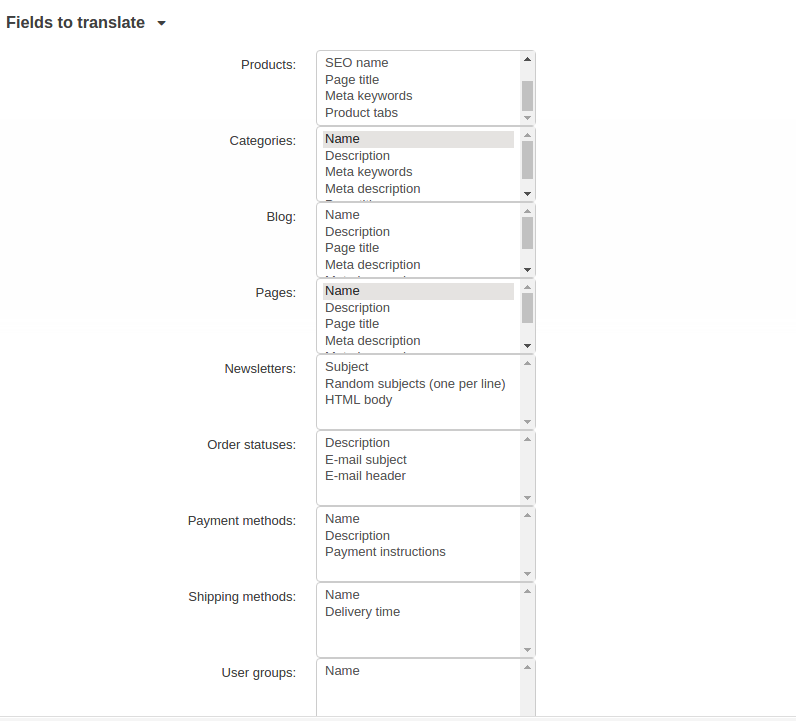
If you want to translate the entire site, you can do so by setting the CRON in the CRON settings tab.
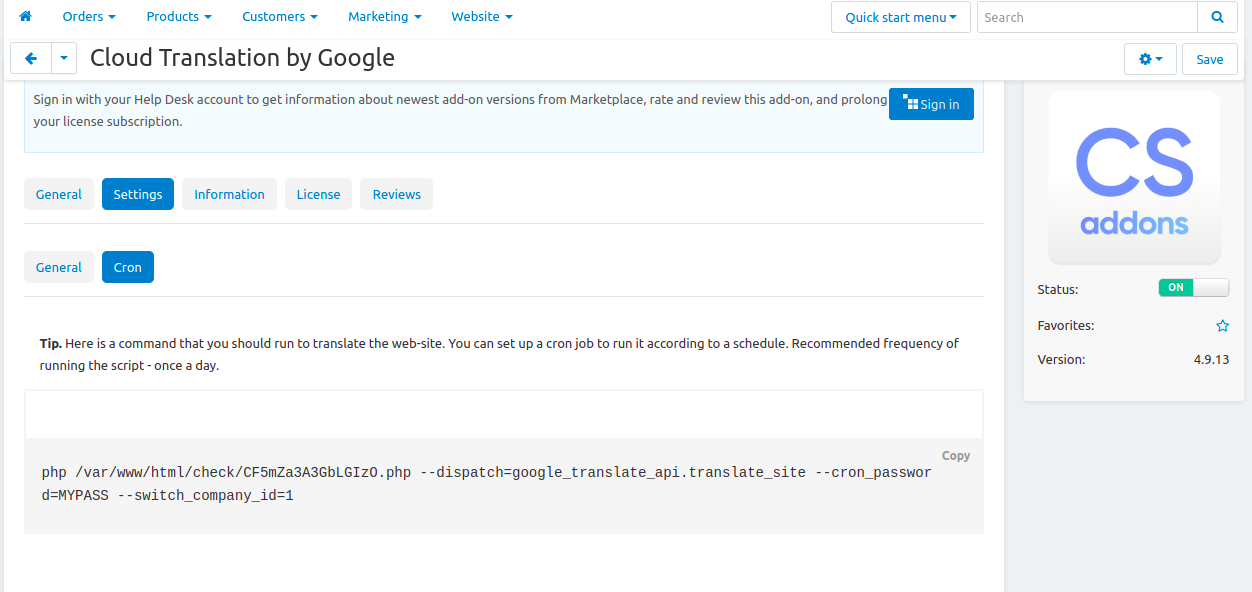
The Translate what is already translated setting allows to translate entities regardless of earlier translations.
FAQ¶
Google warnings¶
The product was not translated because of the following messages from Google:
- Daily Limit Exceeded
Google Cloud translation is a paid service.
You may be exceeding your quota: either the daily billable total, or the limit on request characters per second. Please check it in your billing account.
- Bad Language pair: EN:TW
It means that the target language (TW) is not supported by Google.
The full list of supported languages is available on this page.
Questions & Feedback
Have any questions that weren't answered here? Need help with solving a problem in your online store? Want to report a bug in our software? Find out how to contact us.