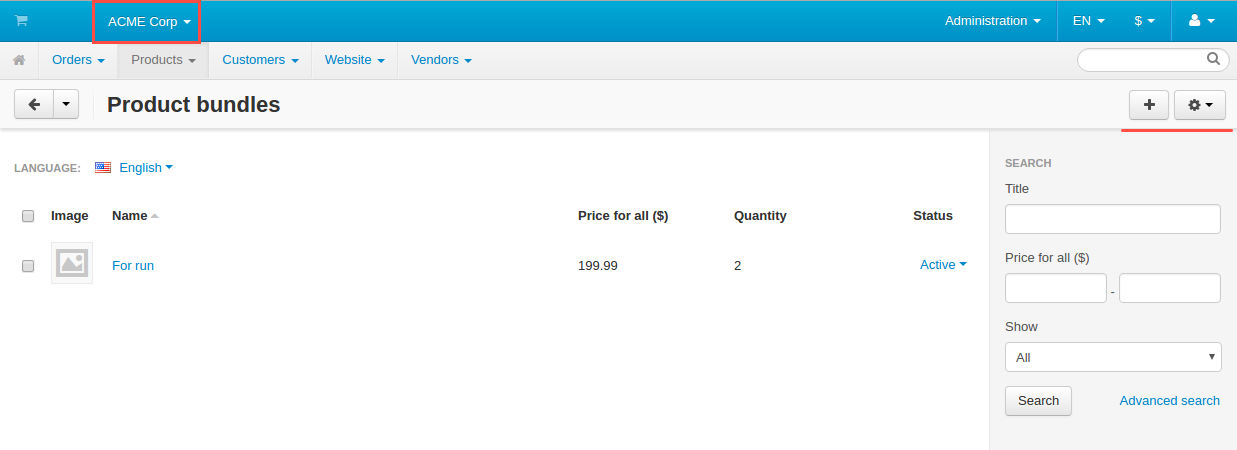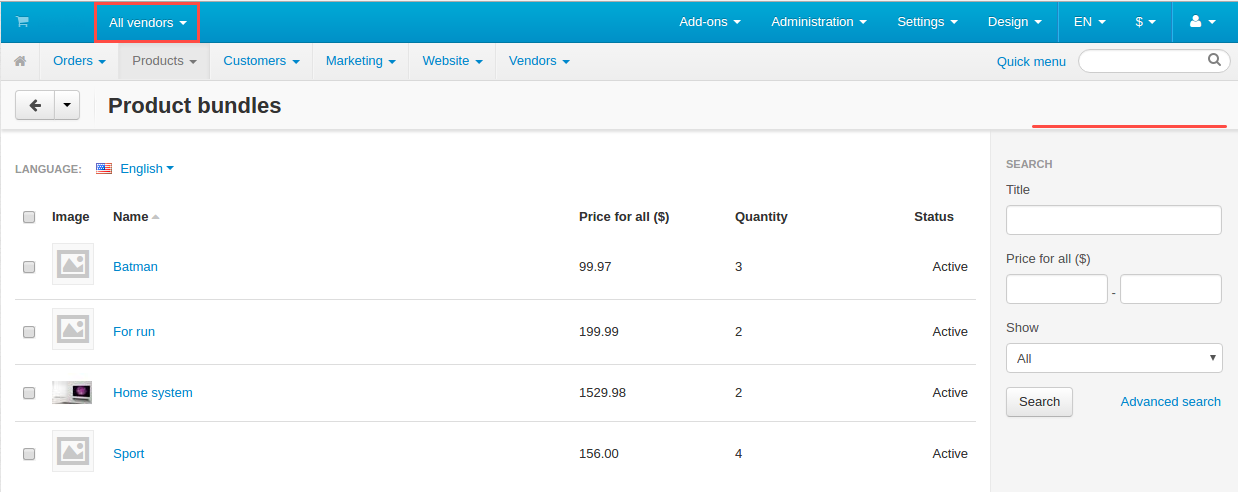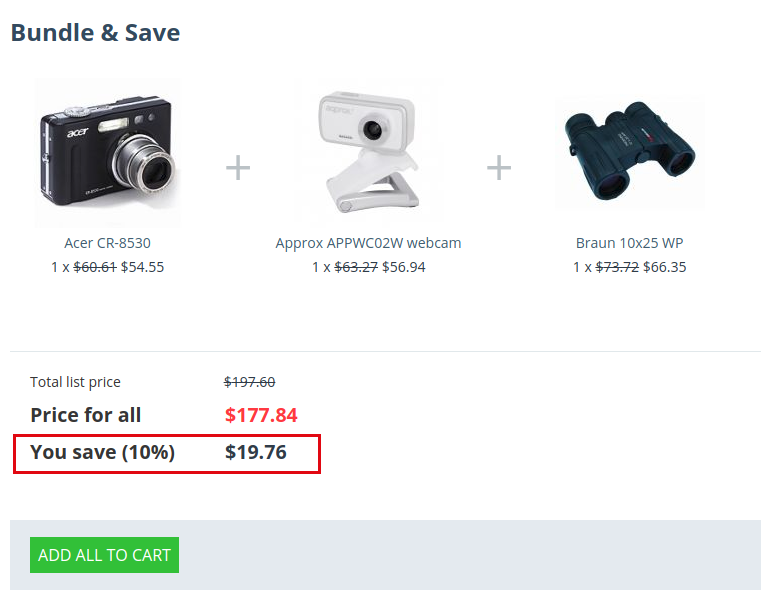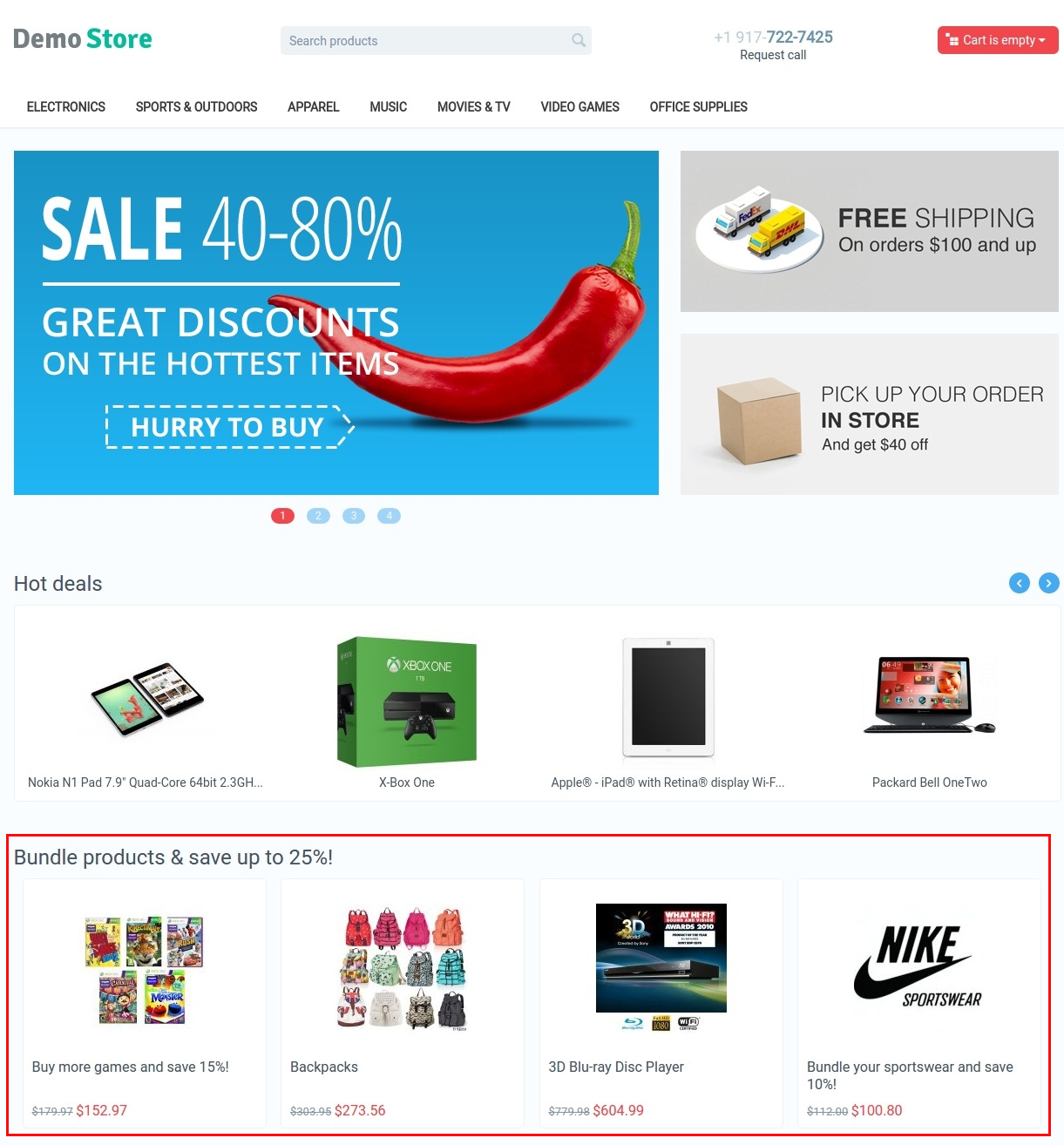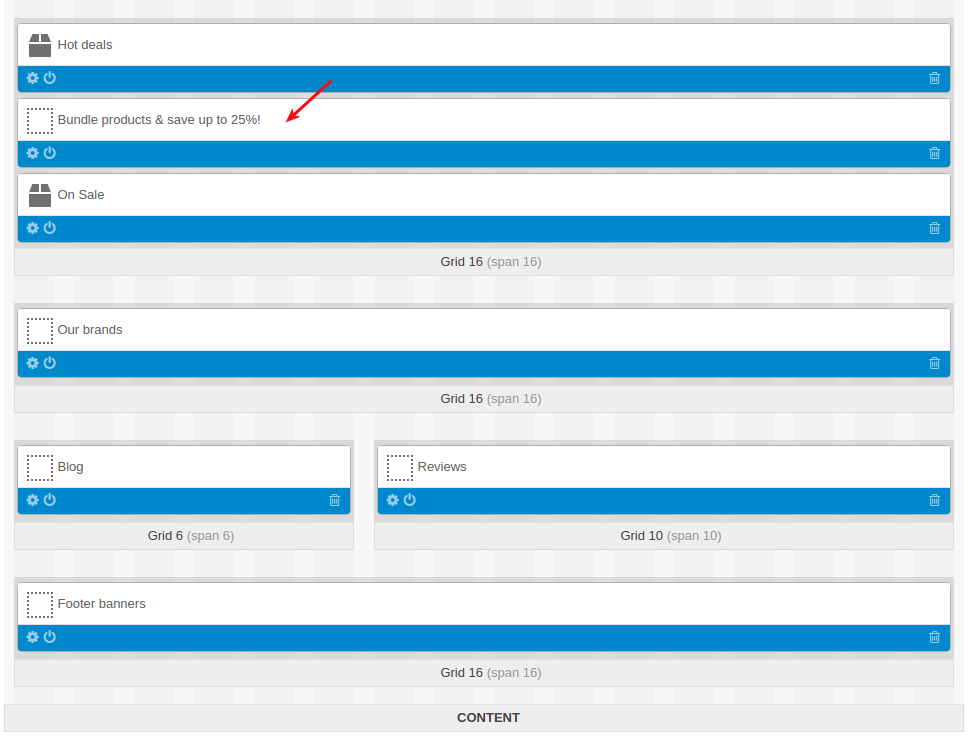Product Bundles¶
Overview¶
Do you have any items in your store you’d like to sell together, like a t-shirt and shorts? Do you want to make more money from every customer that visits your store? The Product Bundles add-on can make it possible!
The add-on lets you encourage your customers to buy more by offering special discounts for a set.
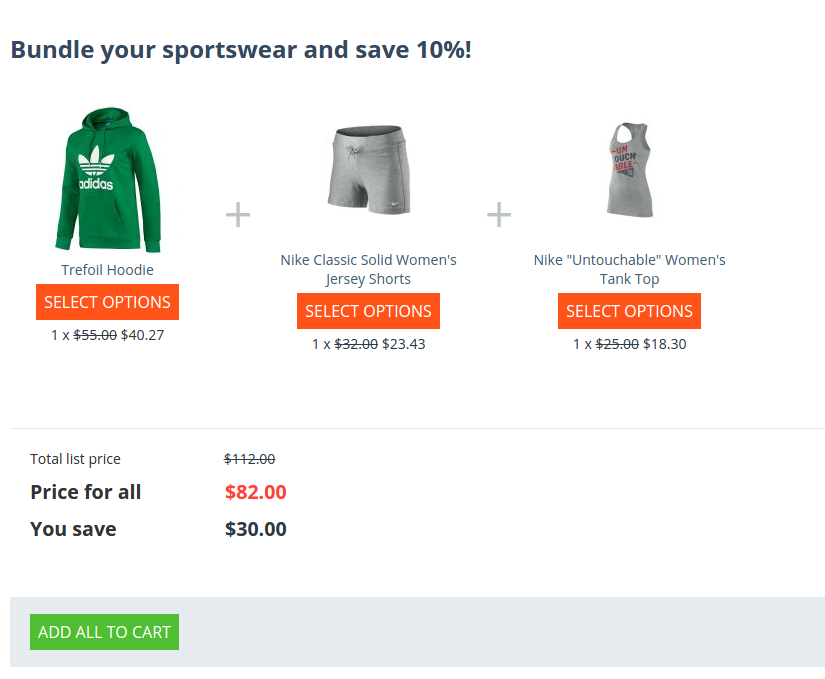
In case a product has options, like size, color, customers can choose the ones they prefer.
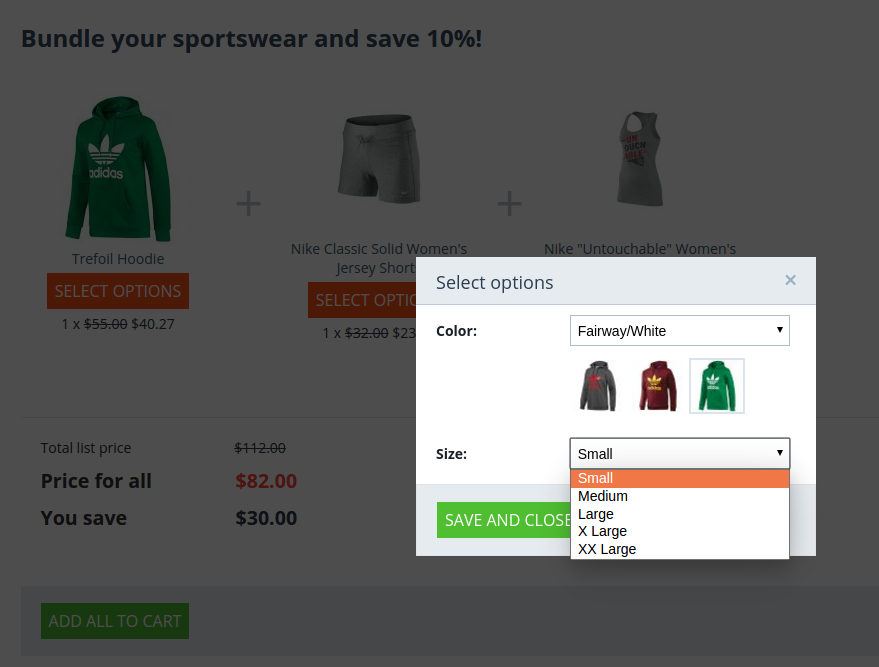
The Product Bundles add-on allows you to enhance the product details page with the following features:
- Product bundles link to the page with a list of bundles (see Adding bundles list link to Quick links)
- Product bundles (see Creating product bundles)
- Bundle filters (see Creating bundle filter)
- List of all created product bundles (see Creating bundles list).
- Compatibility with Direct Customer-to-Vendor add-on

The add-on also creates a page to show all product bundles available in the store. Add the link to this page to Quick links to make it accessible to your customers (see Adding bundles list link to Quick links).
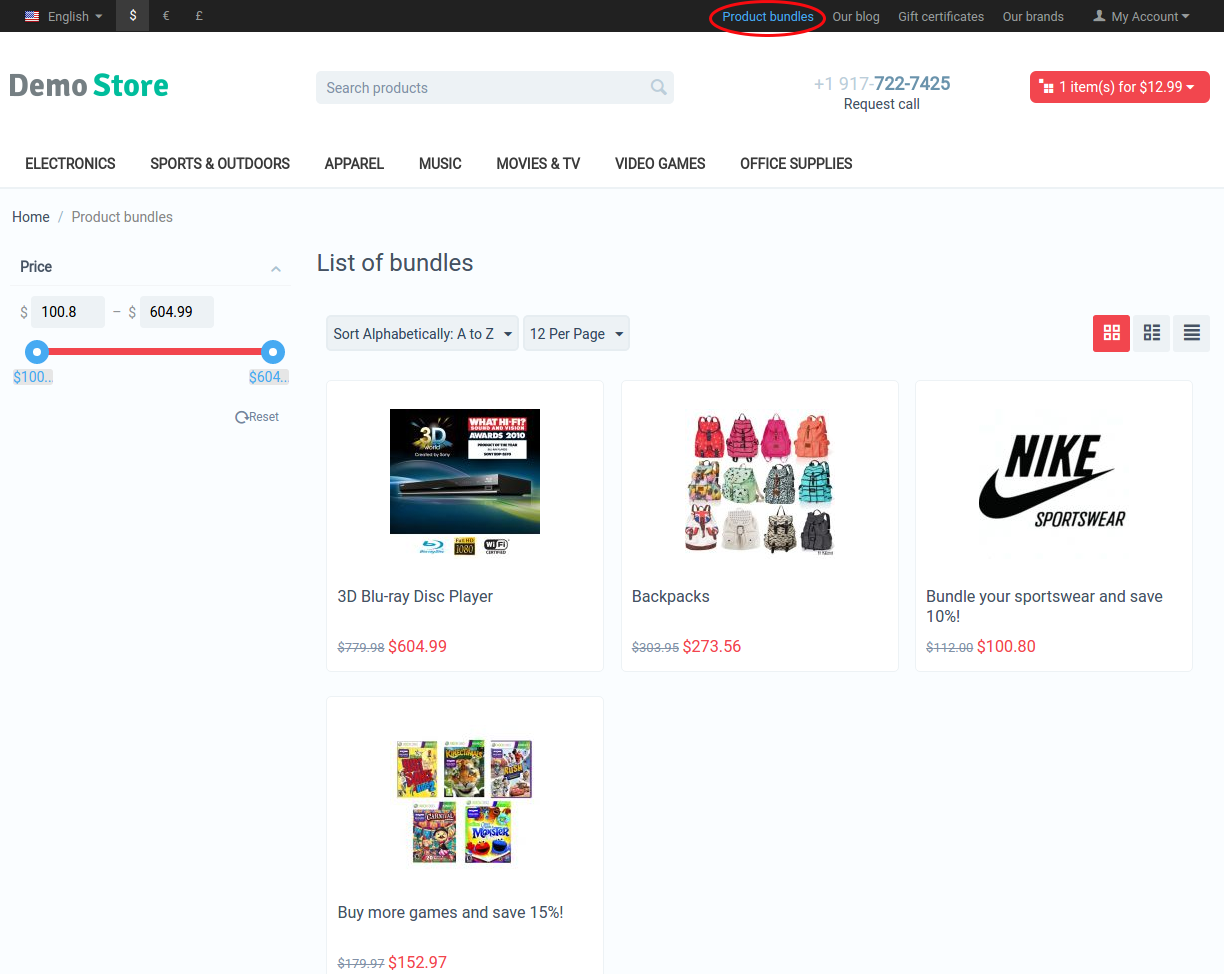
Clicking on the bundle will take customers to the detailed bundle page with the Add all to cart button.
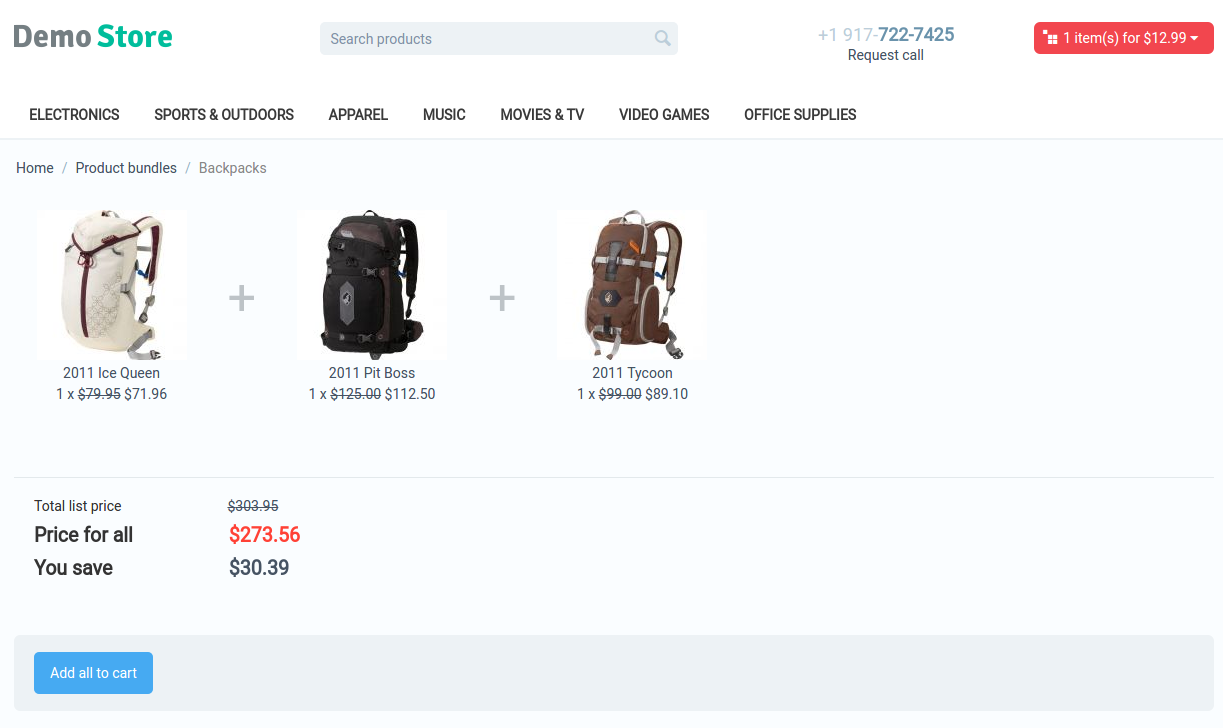
The last but not least noteworthy feature of Product Bundles is that they appear in search results. For example, if a customer searches for “video games”, they will see not only related products, but also bundles containing related products. (See Adding product bundles to the search results page.)
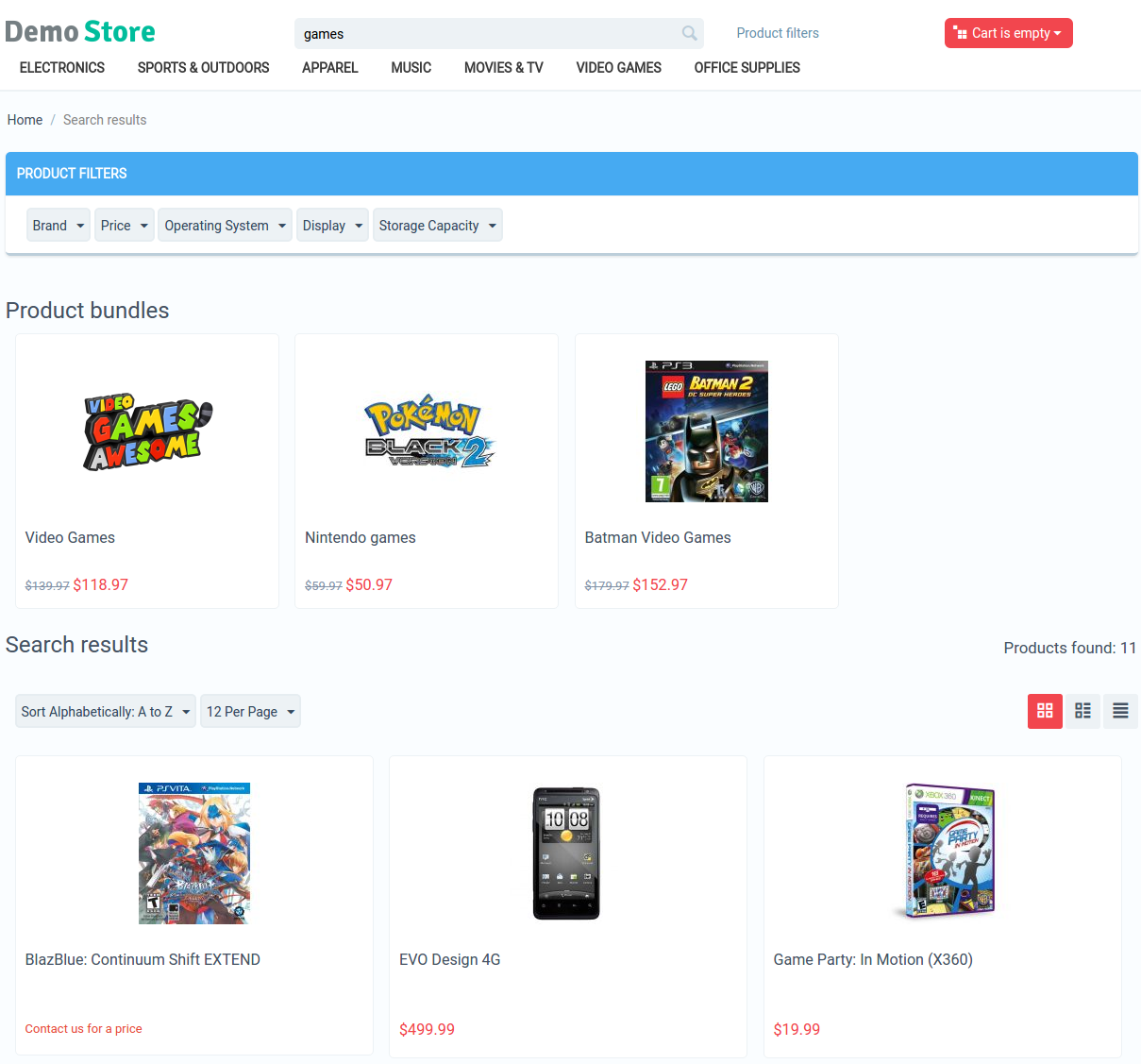
Increase your revenue online—get the Product Bundles add-on now!
How it works¶
Imagine, customer Tom is looking for an X-Box game and considering to get this one:
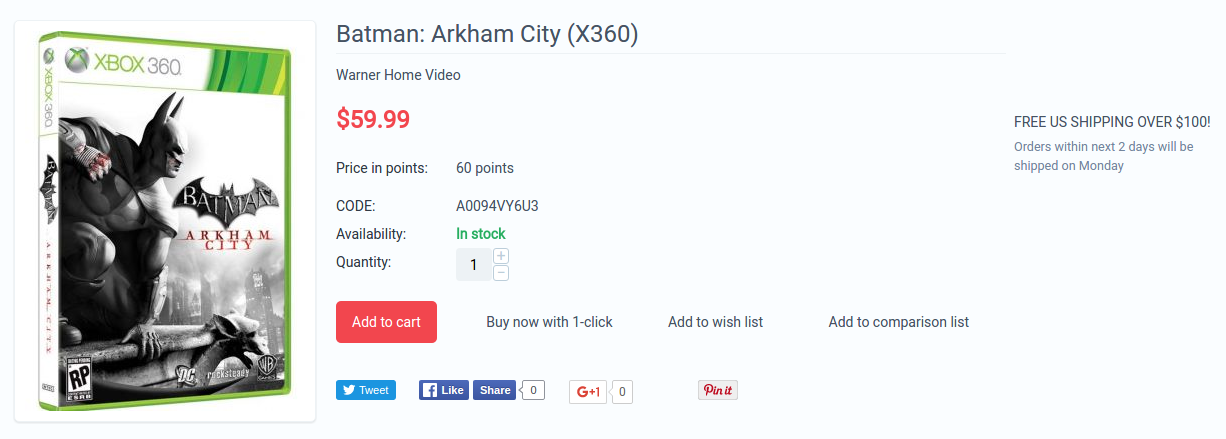
Then he sees an option to bundle and save, so if he buys two more games, he will save $27. Good deal, huh?
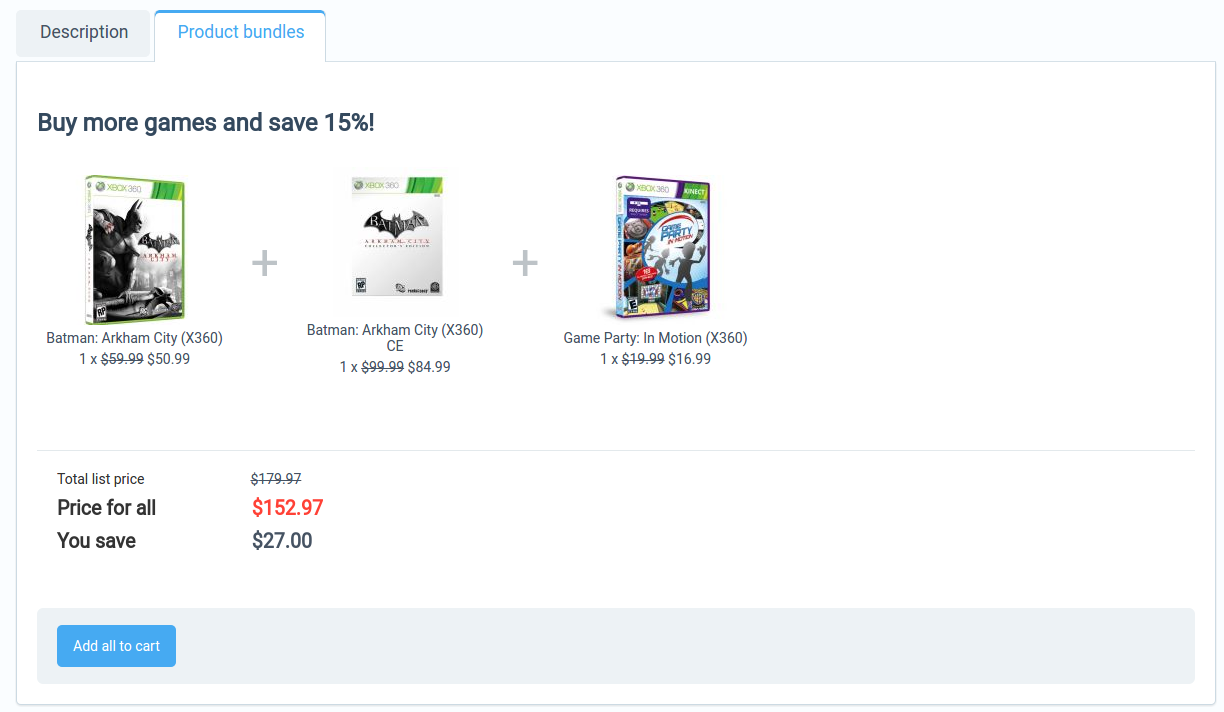
So Tom happily adds the entire bundle to cart.

The bundle will be added to cart like a single product, but Tom can still see products included in the bundle.

Note
If one of the product is out of stock, the bundle can’t be added to the cart and Product is out of stock notice will appear
Compatibility¶
The add-on is compatible with CS-Cart and Multi-Vendor 4.10 and above, but only versions 4.12.x and above are supported. Minimum required PHP version is 5.6.
See more information about compatibility of our add-ons here.
Support¶
You are guaranteed a quality add-on supported by the future versions. If you need help, please contact us via our help desk system.
Demo¶
Check out the Product Bundles add-on in our demo store.
Note
Every half an hour the demo store is reset to the default state.
Managing in the admin panel¶
Installing the add-on¶
Install the “Product Bundles” add-on on the add-ons list page (“Add-ons” → ”Manage add-ons”). Click the + button in the top right corner, select an archive and click Upload & install. You can now find the installed add-on in the list of installed add-ons, just make sure it is set to Active.
Creating product bundles¶
The add-on enables you to create product bundles that will be shown on the product details page in the Product bundles tab.

Here’s how to create a perfect product bundle:
- Navigate to Products > Product bundles.
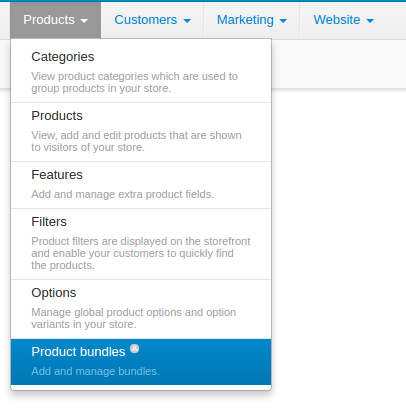
- Click the + button in the top right.
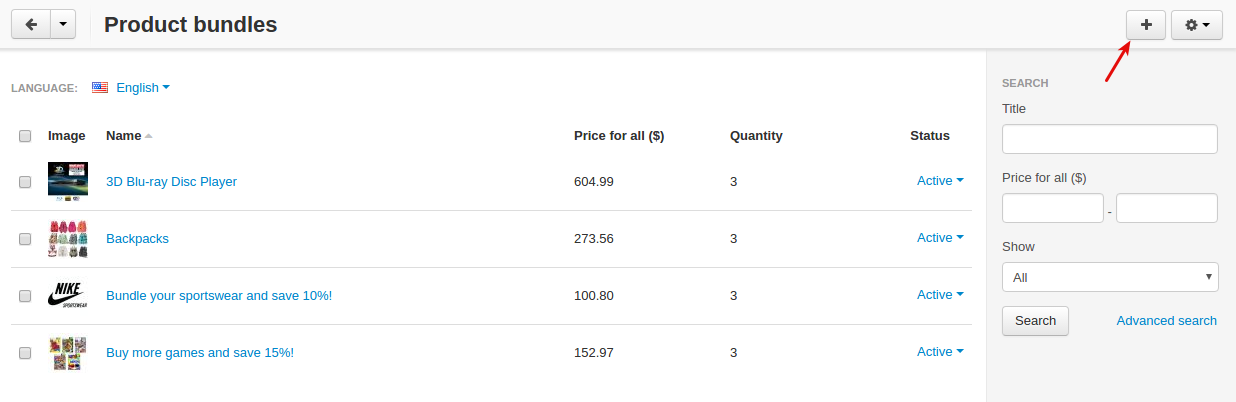
Note
If you use Multi-Vendor, select an active vendor from the list of vendors at the top:
The + button will not appear under all vendors mode.
- In the General tab, enter a name for the bundle (it will be shown on the product details page), add an image (it will be shown in the list of bundles), and optionally set a period during which the bundle will be available.
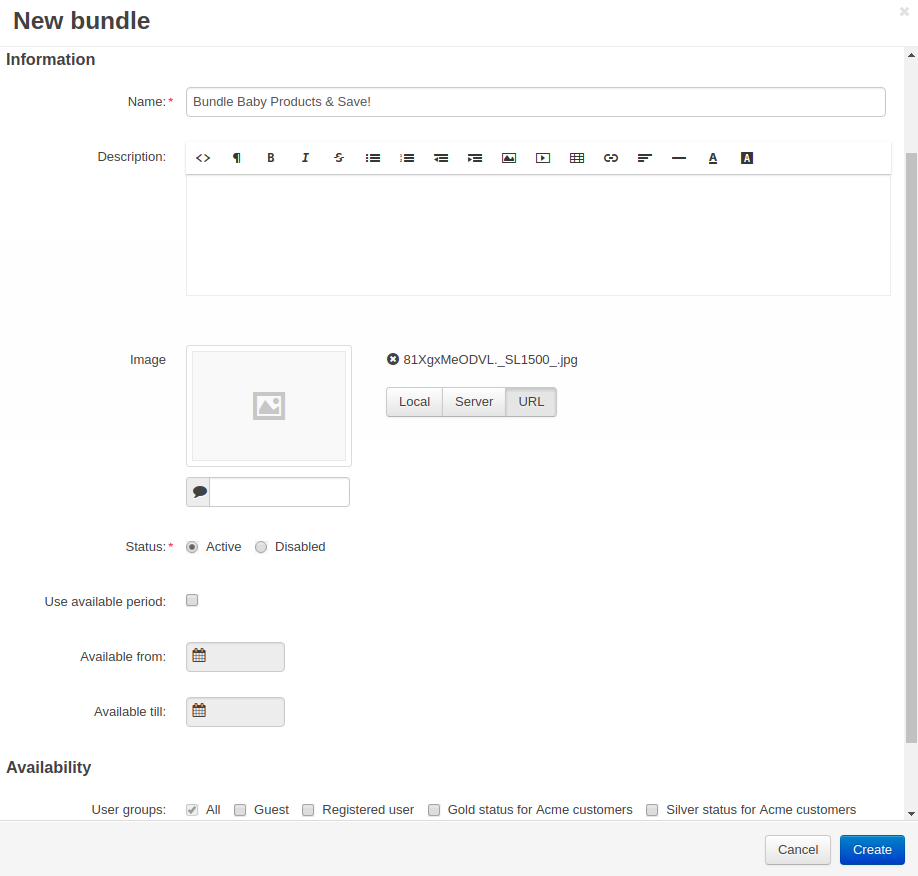
- In the Products tab, click Add product to include in the bundle.
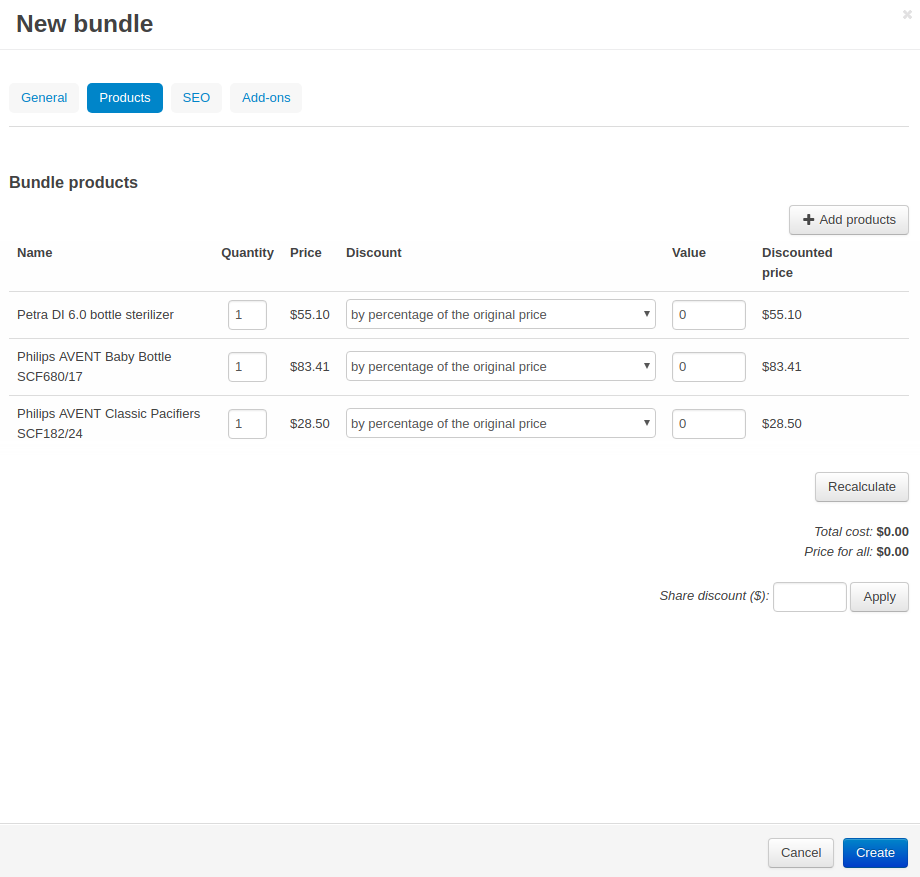
- Select necessary products and click Add products and close.
Note
When adding products with options, you can preconfigure particular options, or leave the choice to the customer by selecting Any option combinations checkbox.
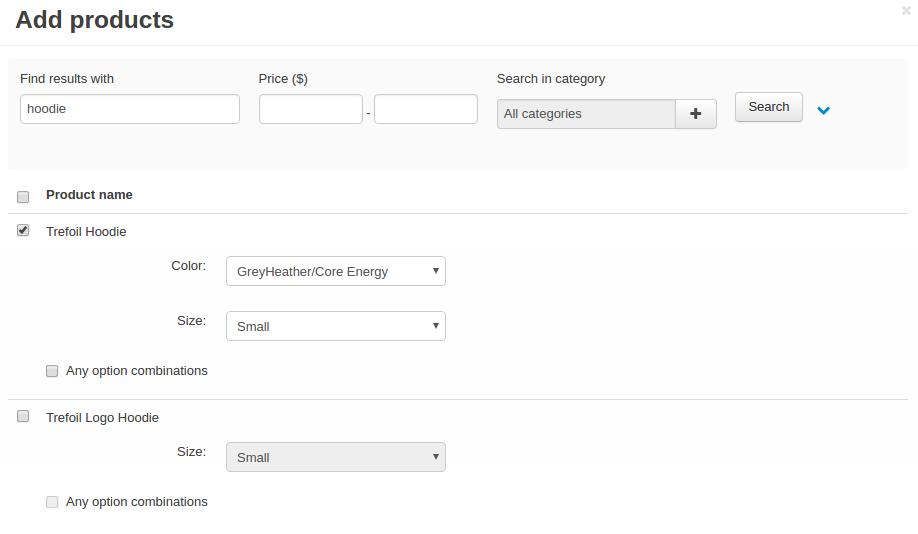
- Specify a discount amount and click Recalculate.
For example, you can set 10% off each product:
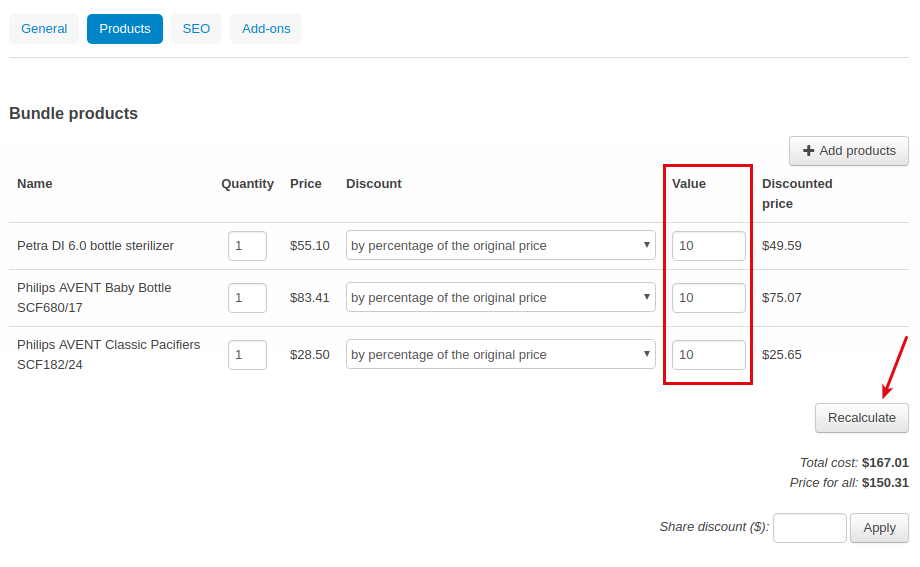
Or you can set a share discount for all products:
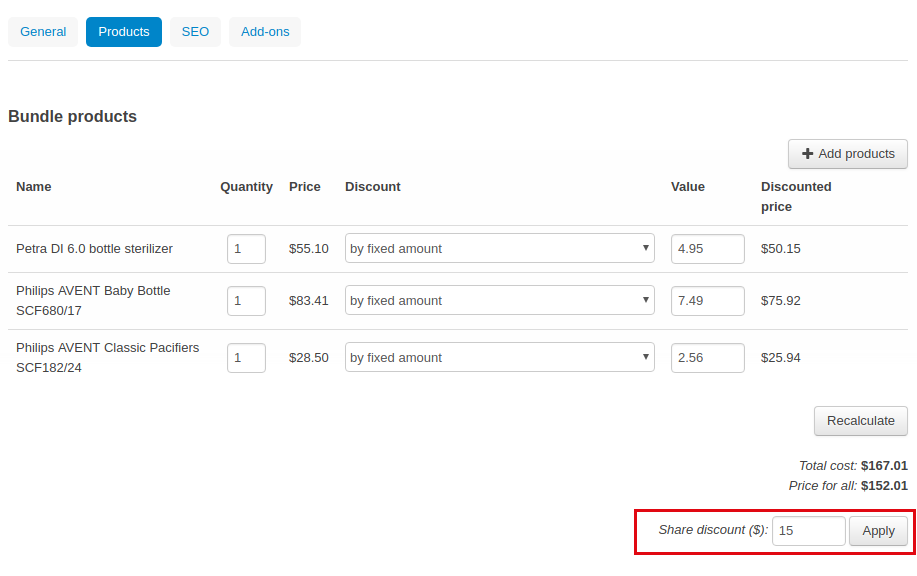
Click Apply to see the discounted price.
Note
Customers will see the bundle price below the bundle. If you apply a percentage discount, the amount of percentage customers save will be shown:
- In the SEO tab, specify meta data for the bundle.
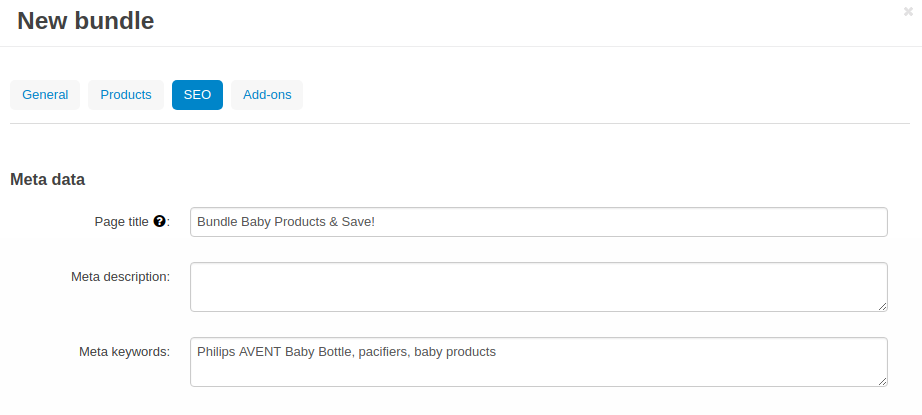
- In the Add-ons tab, decide whether you want to allow payment of this bundle by reward points.
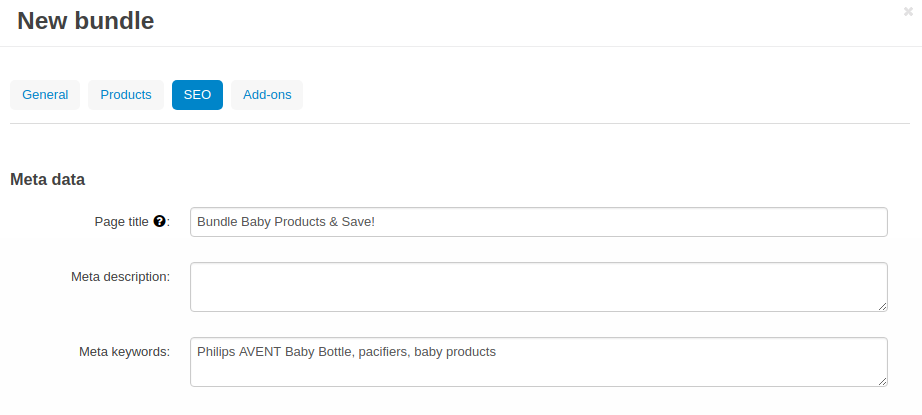
- Click Save.
Here’s the final result:

Managing bundle statuses¶
Please pay attention to how the bundle statuses change:
- If the status of the product which is included in the bundle is set to Disabled/Hidden, the status of the bundle changes to Disabled. You will see a corresponding warning:

- If any of the prodcuts the bundle contains is Disabled/Hidden, you won’t be able to enable the bundle. You will see the corresponding notification:
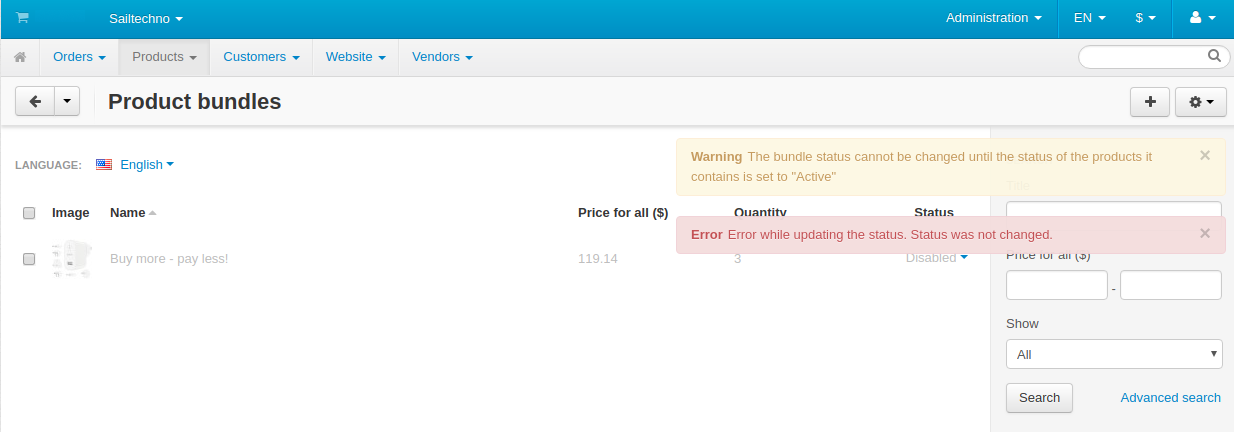
You can update the statuses of product bundles manually:
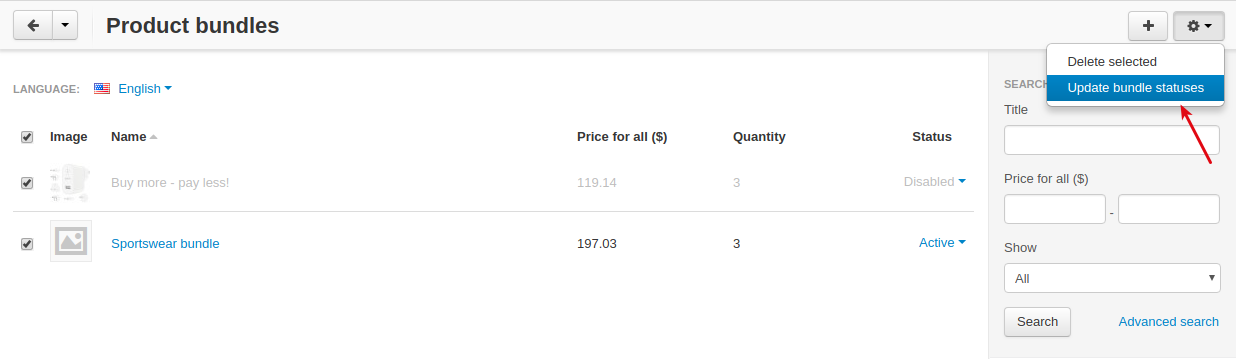
Adding product bundles to orders¶
When creating an order in the admin panel, the admin can easily add product bundles to orders.
- Go to Orders > View orders.
- Click + to add a new order.
- Click Add bundle.
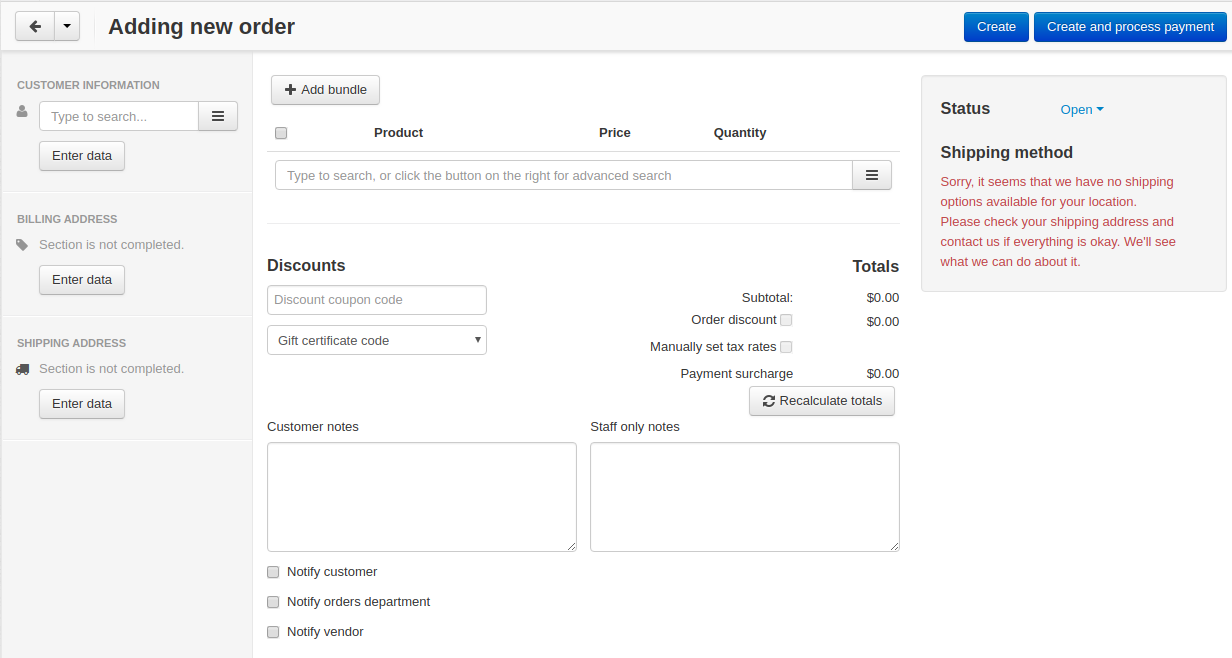
- You will be able to search for bundles. Type in the name and click Search.
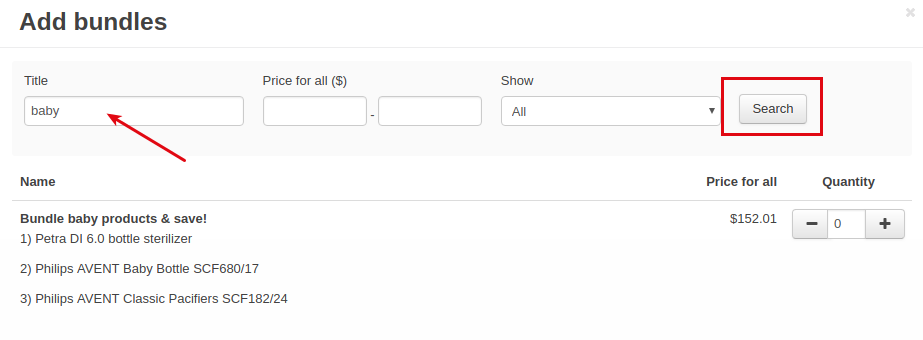
- Then click Add bundles and close.
- Complete the order creation by filling in the rest of information.
Creating bundles list¶
You may want to show all product bundles available on the product details page.
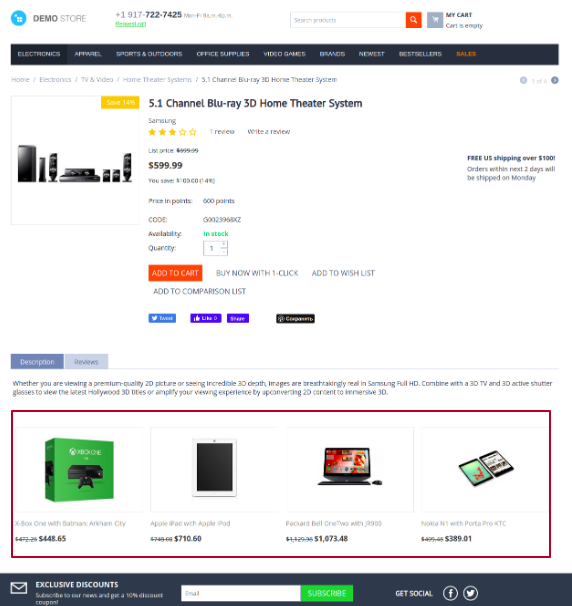
To do so, you will need to create a block in the page layout:
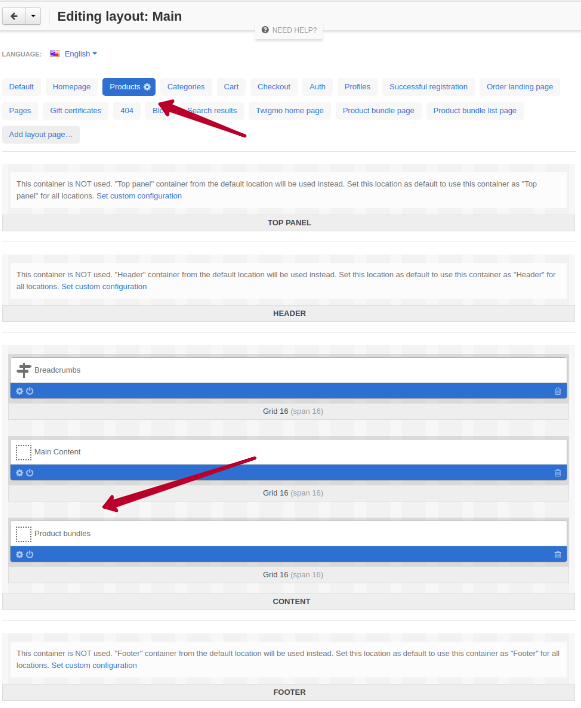
- Go to Design > Layouts.
- Switch to the Products tab and under the main content click the + button to add a new grid.
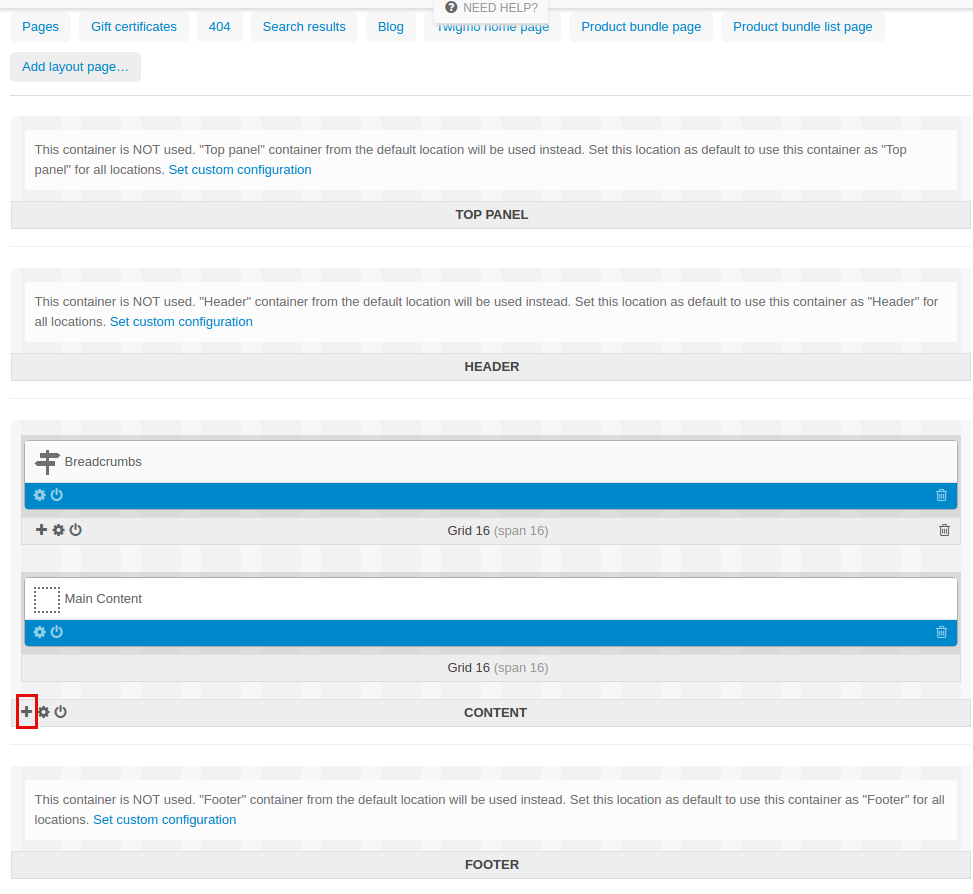
- Create a new block in the right grid. Select the Product bundles block.
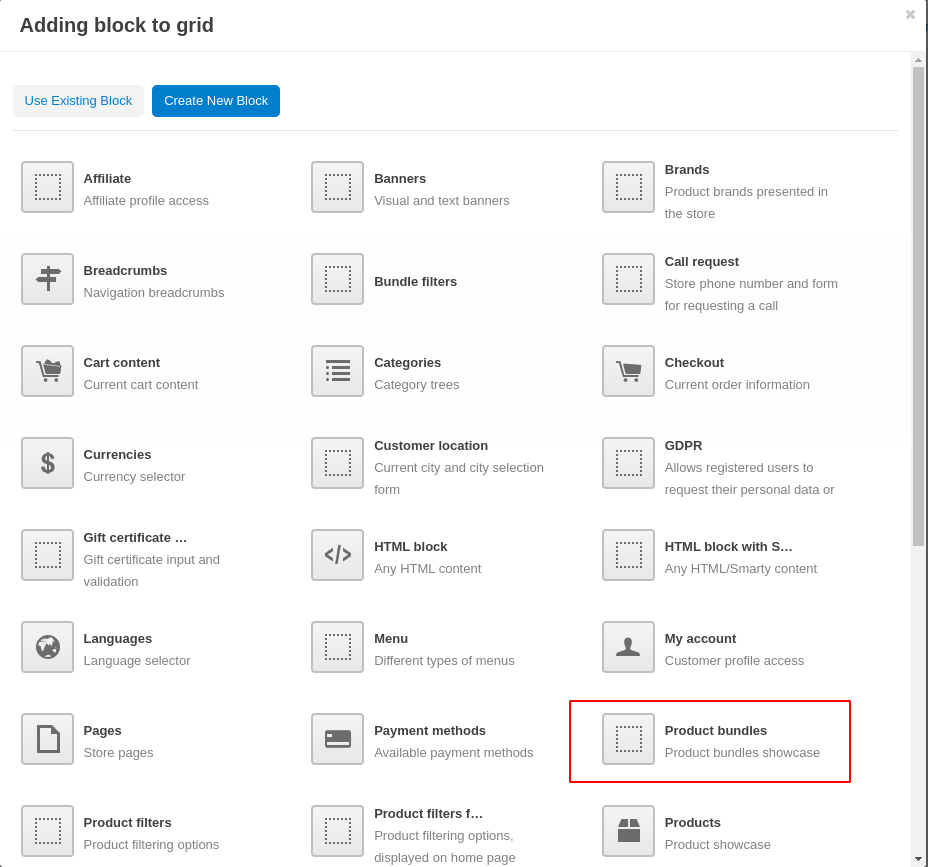
- In the General tab, name the block and select a desired template.
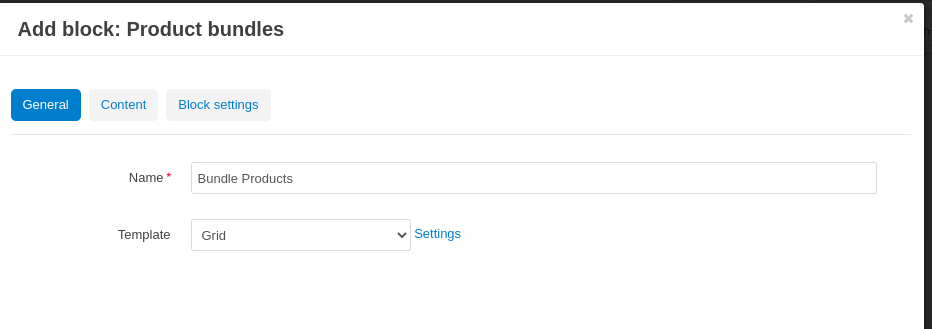
- In the Block settings tab, set the limit for bundles to display on a page.
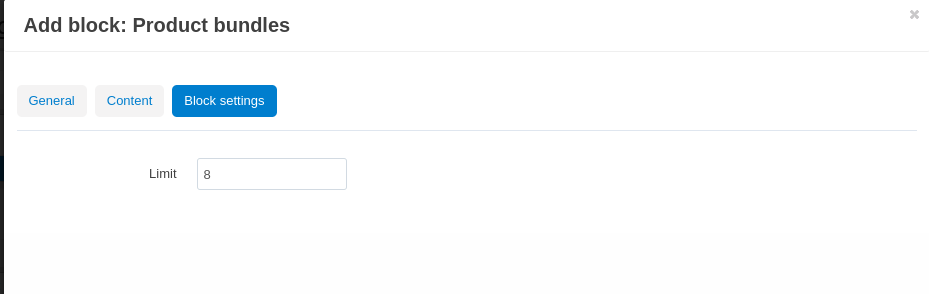
- Click Create.
That’s it. The block is ready:
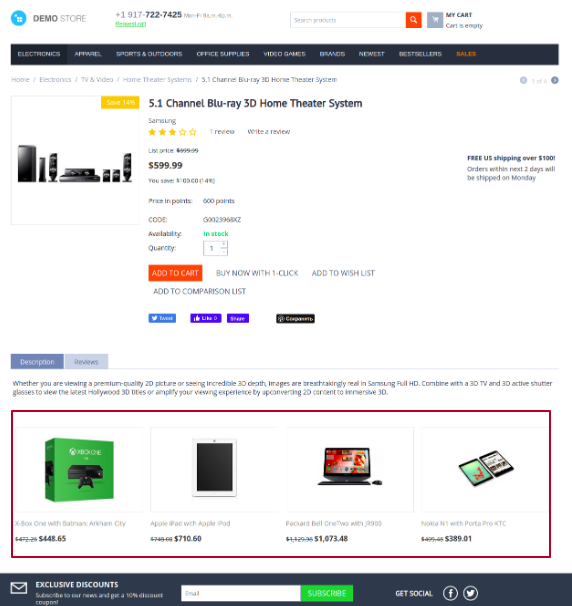
Creating bundle filter¶
You can add a filter for product bundles and add it to the product bundles list page:
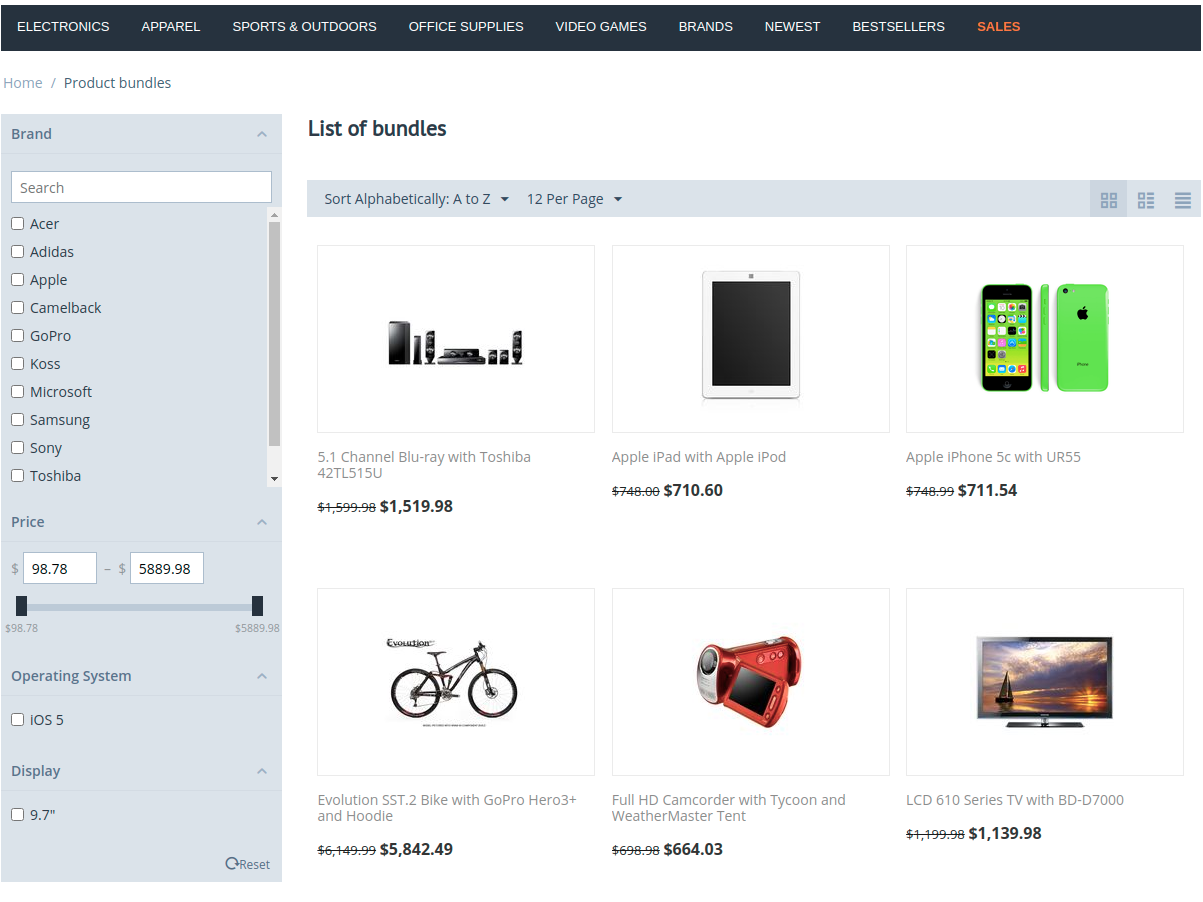
Here are the steps how to do it:
- Navigate to Design > Layouts.
- Add a grid for the filter and create a block in it.
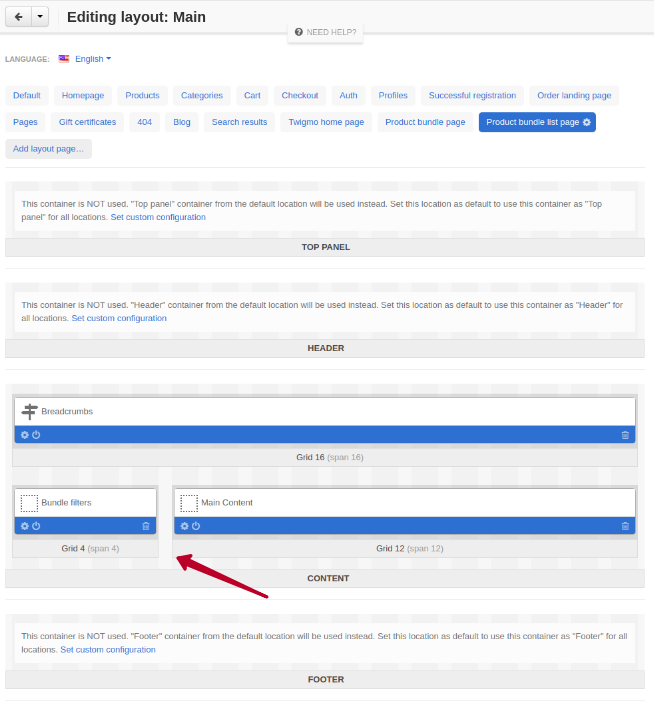
Select the Bundle filters block.
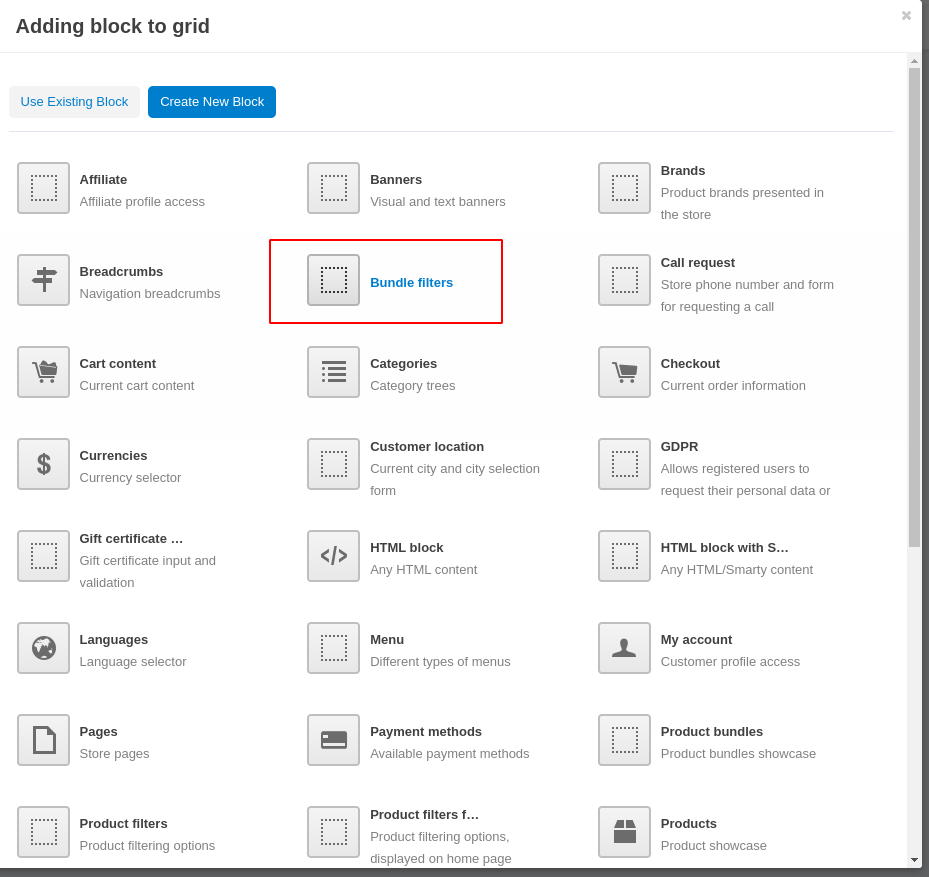
- Configure the block settings.
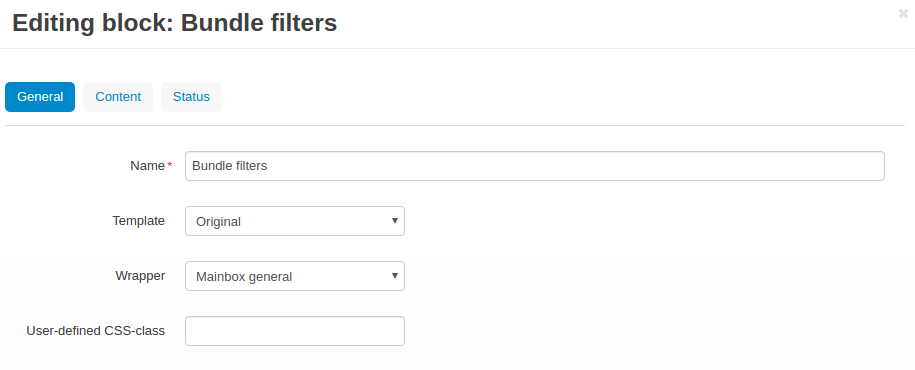
- Here’s the created block next to the bundles list block.
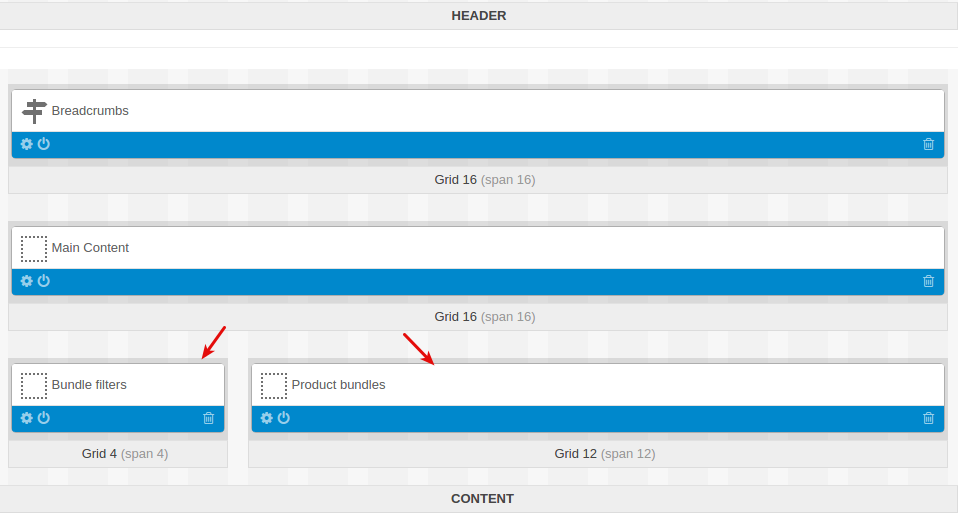
The bundle filter is ready:
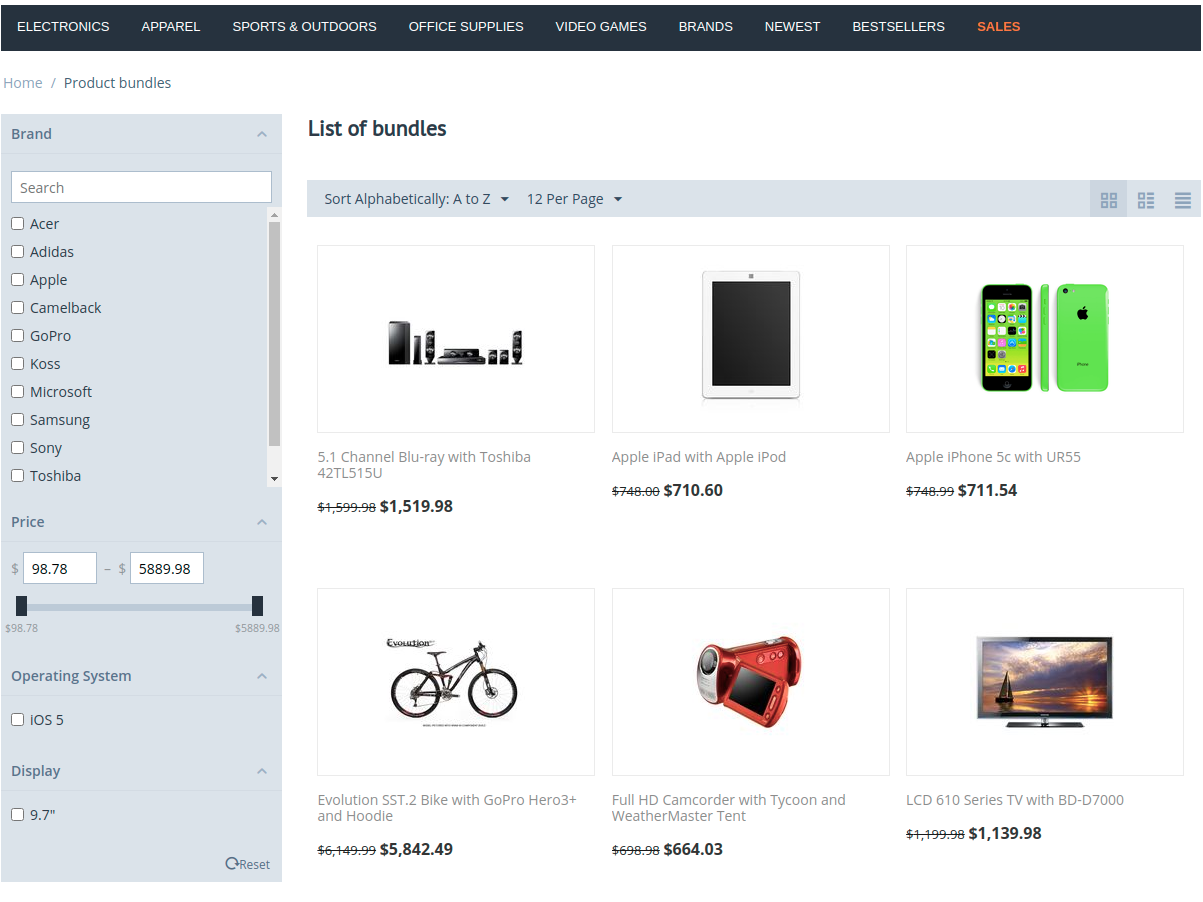
Adding bundles list link to Quick links¶
The add-on creates a new page with a list of product bundles.
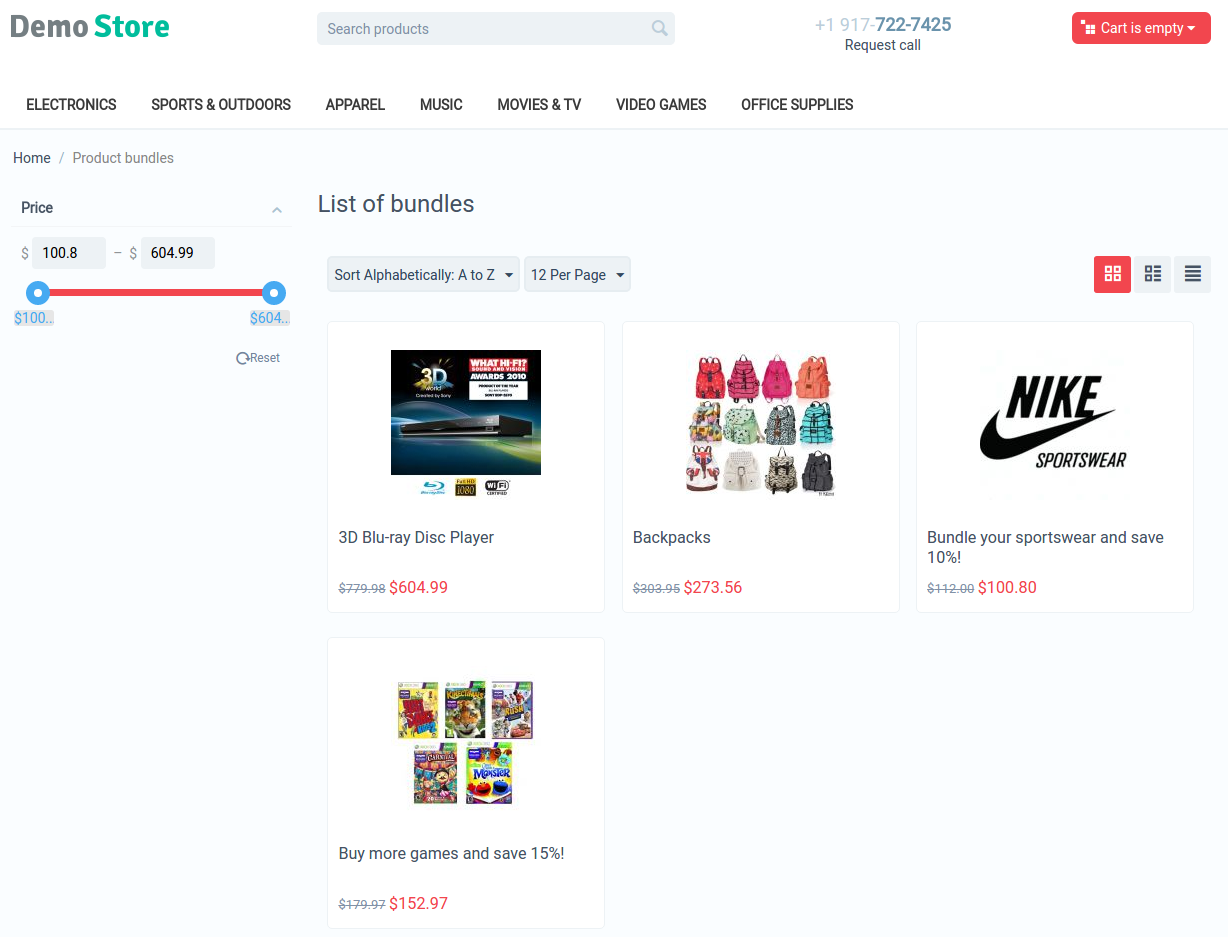
It is accessible only by the direct link. So if you want to add it to the Quick links on the storefront, follow these steps:
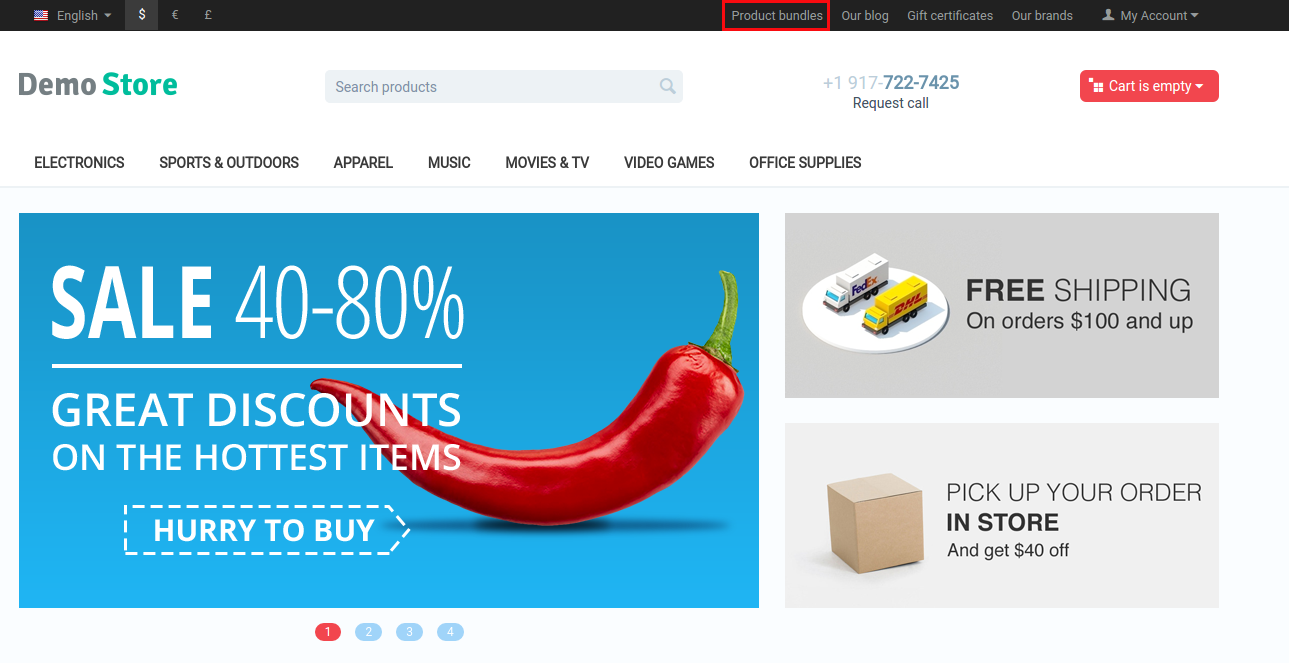
- Navigate to Design > Menus.
- Click Quick links.
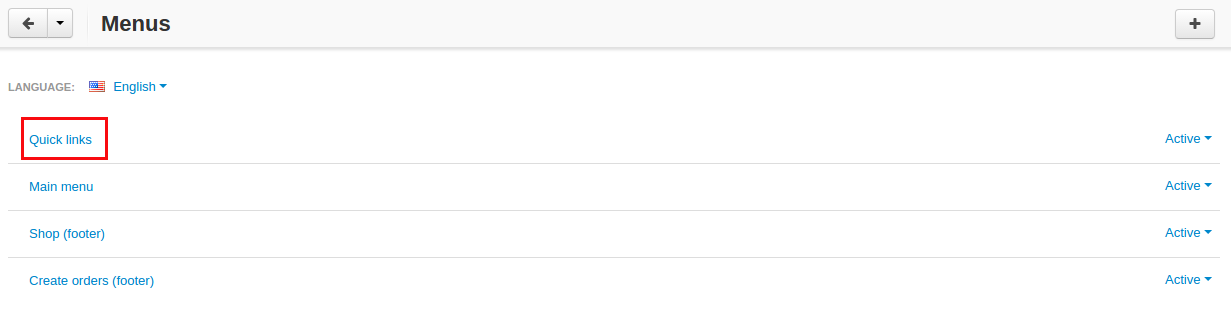
- Click the + button to add a new item. Enter a name for the menu item, specify collection.list in the URL field and configure the rest of the settings.
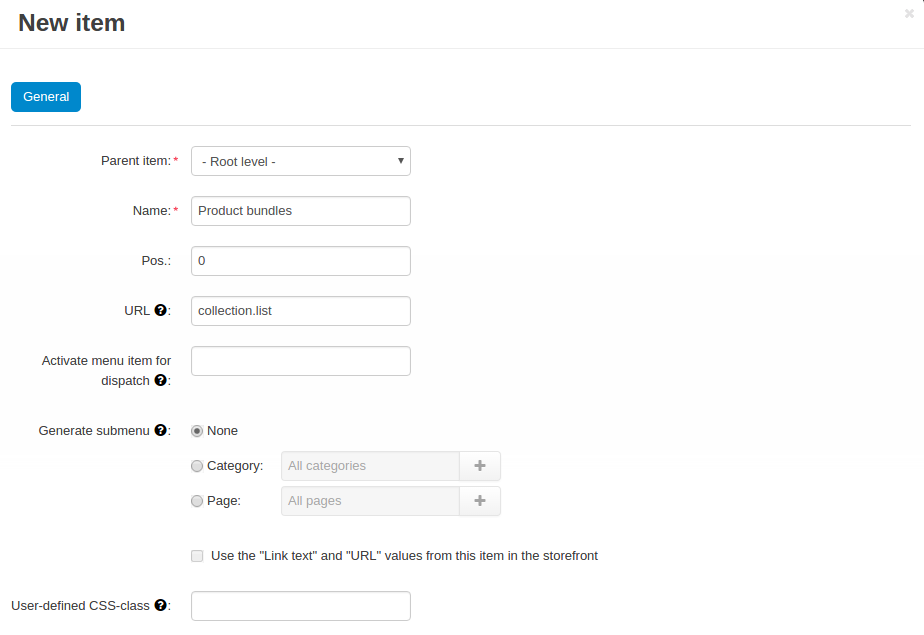
- Click Save to save the changes.
The link has appeared on the storefront:
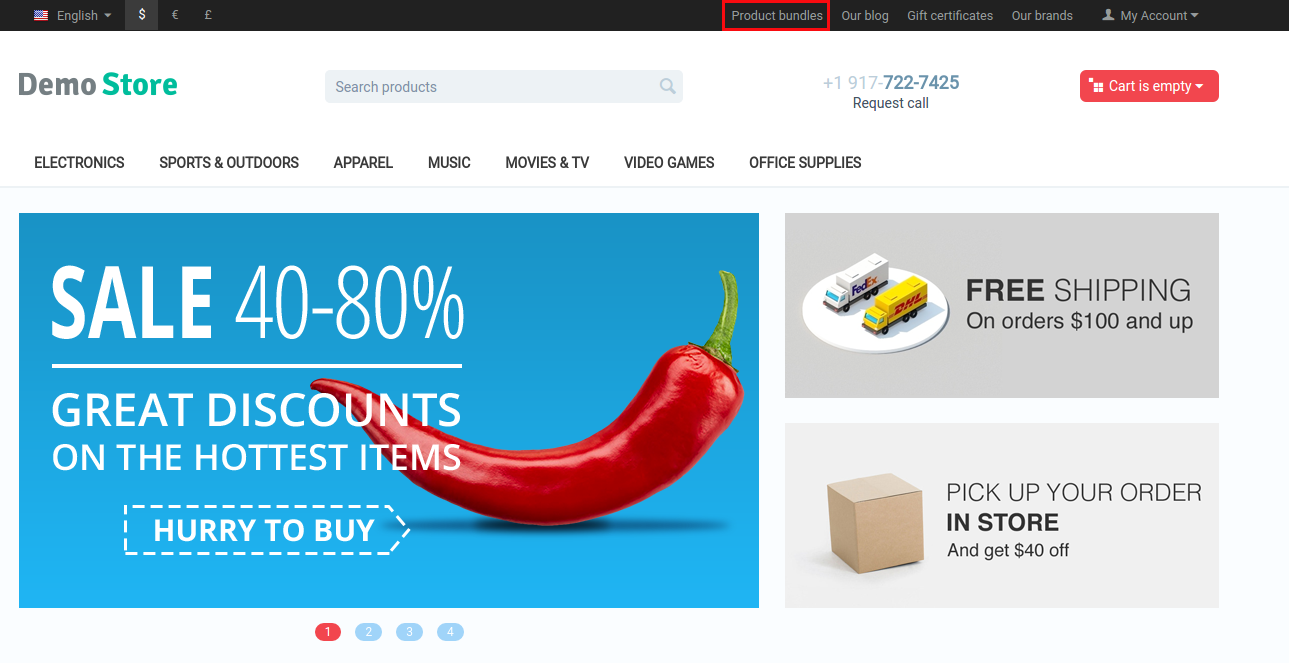
Adding product bundles to the search results page¶
If you want to show related product bundles on the search results page, follow these steps:
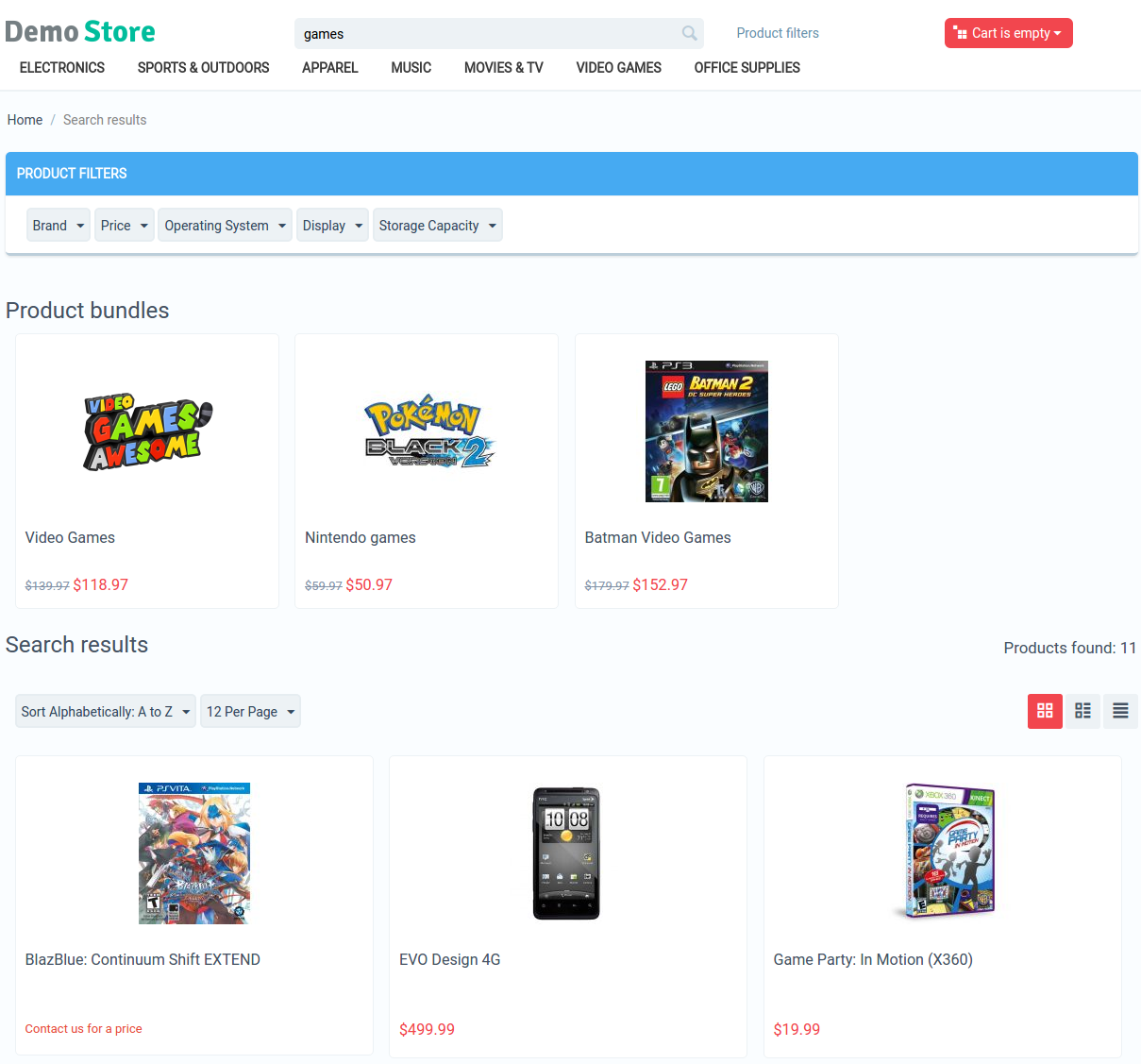
- Go to Design > Layouts.
- Switch to the Search results tab.
- Add a block in the Content container.
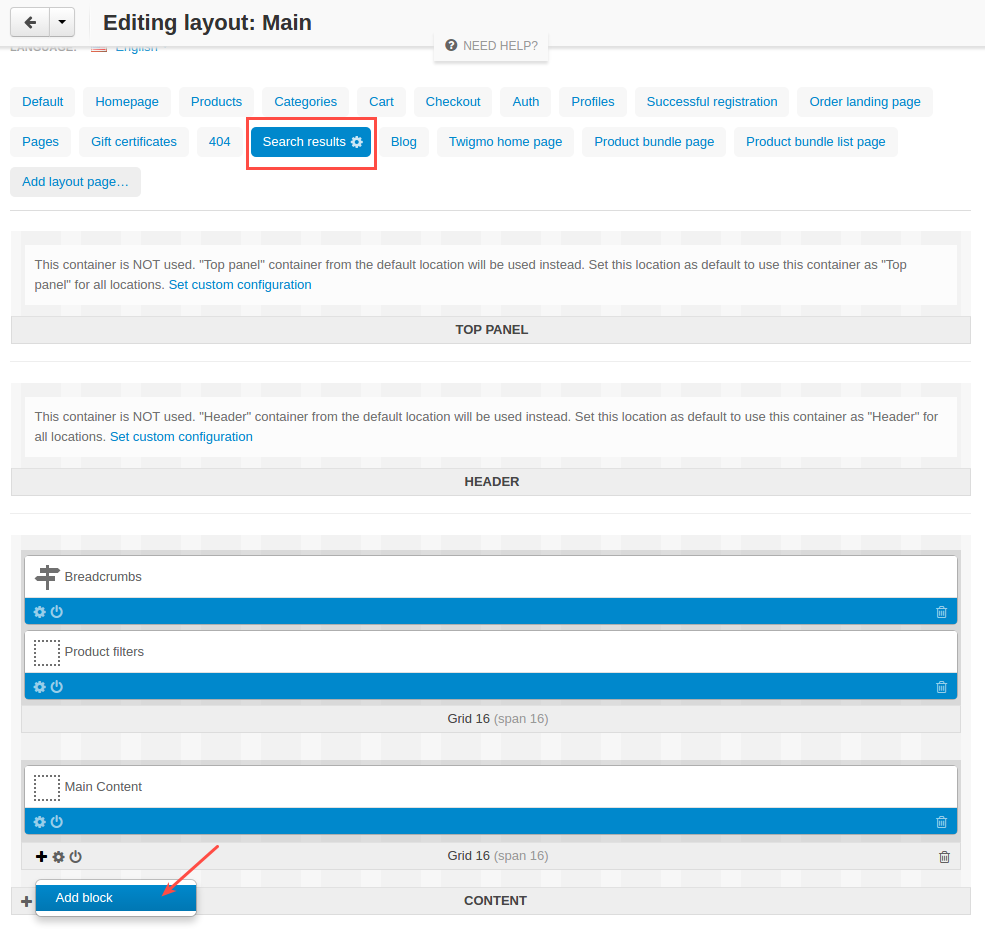
- Switch to the Add new block tab and select the Product Bundles block.
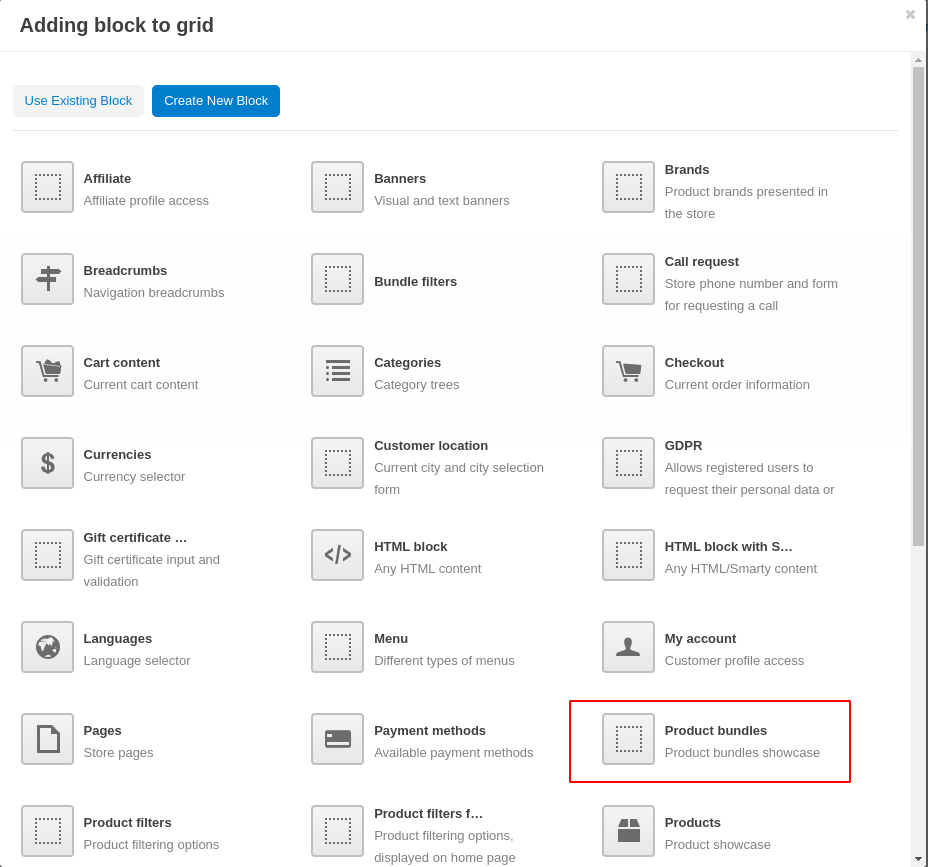
- In the general tab, name the block and select the necessary template.
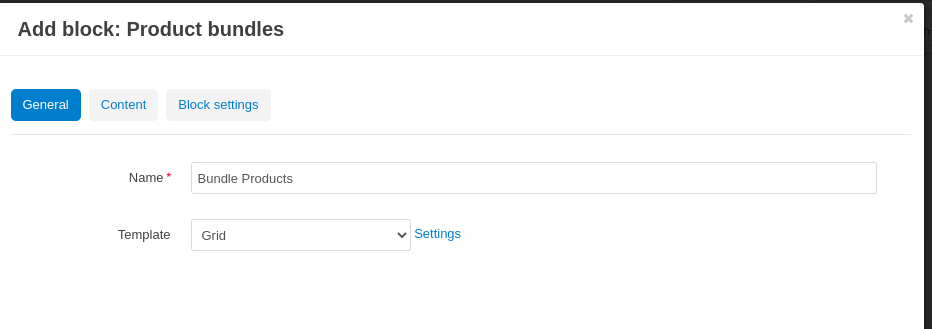
- Switch to the Block settings tab and set the limit for bundles to display on a page.
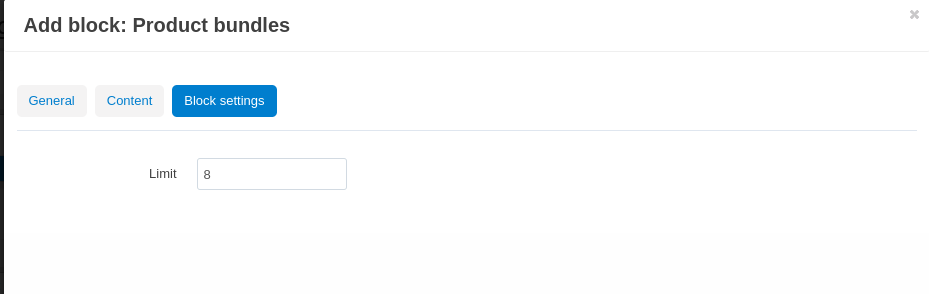
- Click Create.
- Go back to the block settings and select a desired wrapper. Click Save.
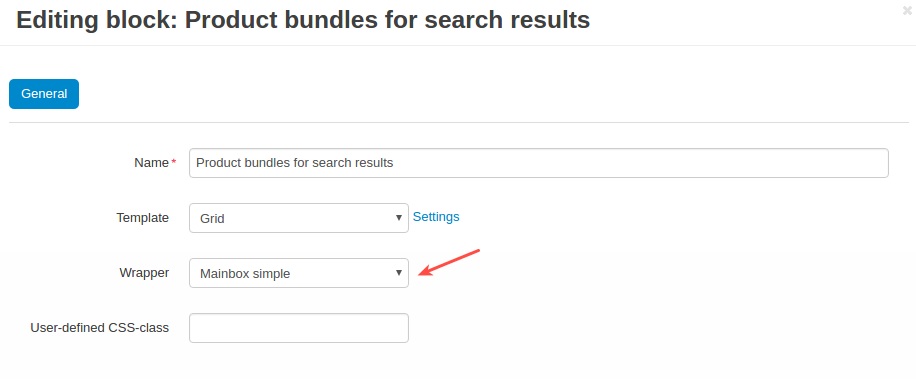
The block has been created.
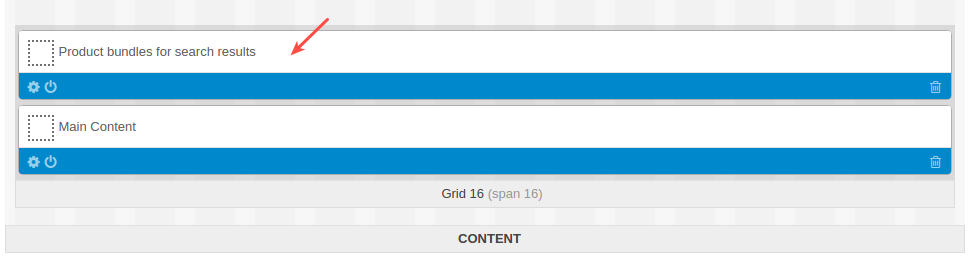
Here’s how it looks:
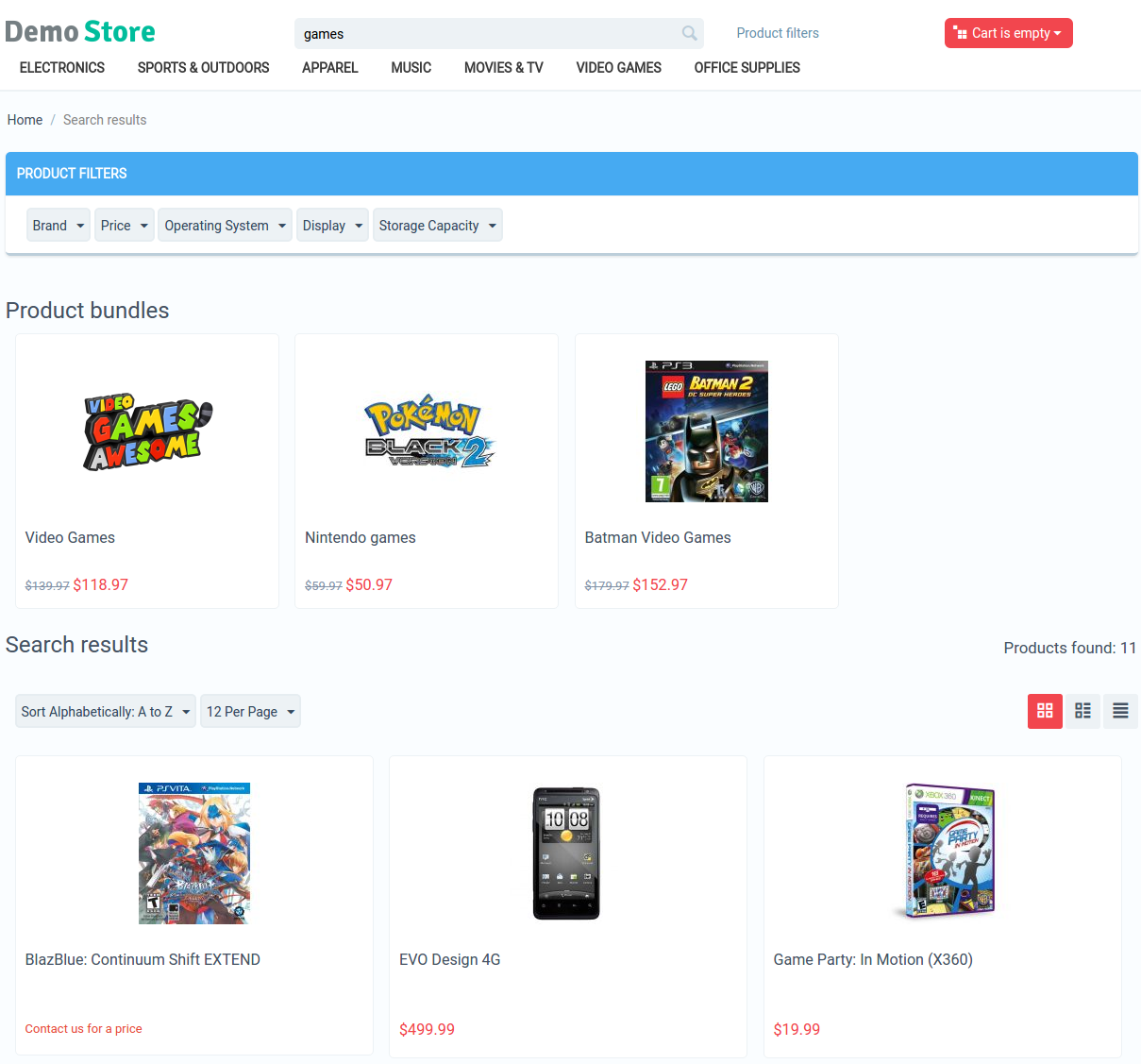
Questions & Feedback
Have any questions that weren't answered here? Need help with solving a problem in your online store? Want to report a bug in our software? Find out how to contact us.